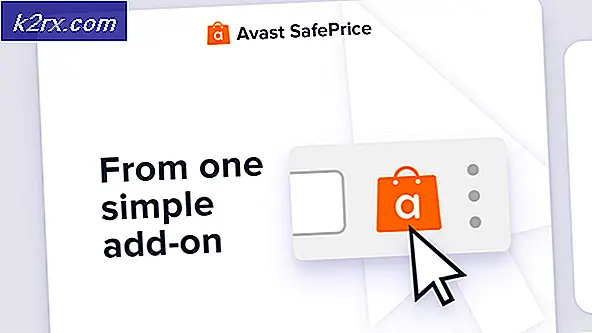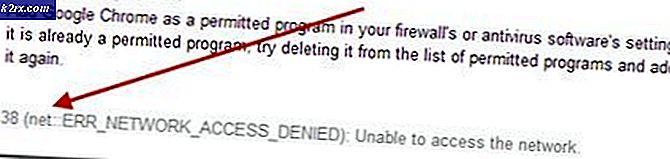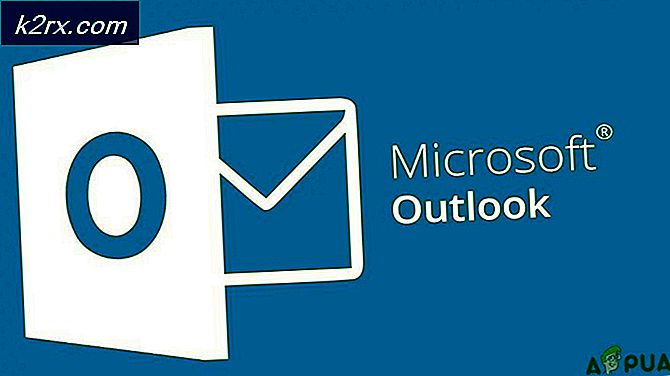Netflix Feilkode F7053 1803 På Mozilla Firefox
De Feilkode F7053 1803 oppstår både på Windows og Mac når Firefox-brukere prøver å streame innhold fra Netflix. I de fleste tilfeller ledsages feilkoden av feilmeldingen ‘Beklager, vi har problemer med forespørselen din. Last siden på nytt og prøv igjen ’.
Som det viser seg, er det flere forskjellige potensielle skyldige som kan ende opp med å forårsake feilkoden F7053 1803 med Netflix:
Metode 1: Slå av privat surfing
Hvis du støter på F7053 1803feilkode mens du streamer innhold fra et privat vindu i Firefox, er du ikke den eneste. Det er mange brukere som rapporterer om dette nøyaktige problemet, og Netflix nevner det til og med på deres supportside.
Som det viser seg, oppstår problemet på grunn av det faktum at Firefox begrenser visse data fra å bli utvekslet mens de er i privat modus. Siden Firefox-modus er enda strengere enn Incognito (Googles tilsvar), vil Netflix nekte å streame fra den.
Løsningen i dette tilfellet (på både Windows og Mac) er å bare slå av privat surfing og streame innhold fra Netflix fra et vanlig vindu.
Du kan gjenkjenne om du for øyeblikket bruker en Privat vindu via det lilla ikonet. Hvis du ser det, lukker du bare vinduet og åpner et vanlig Firefox-vindu og gjentar streamingforsøket.
Merk: Du kan gjøre dette på både Windows og macOS.
Hvis du fremdeles støter på det samme F7053 1803feil selv etter at du har skrevet et vanlig Firefox-vindu, flytt ned til neste metode nedenfor.
Metode 2: Oppdater Firefox til den nyeste versjonen
Som det viser seg, er Mozilla allerede klar over dette problemet, og faktisk har de allerede gitt ut en hurtigreparasjon for dette problemet. For å dra nytte av det, trenger du bare å oppdatere Firefox-nettleseren din til den siste tilgjengelige versjonen.
Flere berørte brukere som tidligere hadde å gjøre med F7053 1803feil har bekreftet at oppdatering av Firefox til den nyeste versjonen har gjort det mulig for dem å kvitte seg med feilen. Dette er bekreftet å være effektivt på både Windows og macOS.
Hvis du allerede har prøvd å streame Netflix-innhold fra et vanlig vindu (ikke et privat vindu), følger du instruksjonene nedenfor for å oppdatere Firefox-versjonen til den nyeste versjonen:
- Åpne Firefox-versjonen din og klikk på handlingsknappen øverst til høyre.
- Klikk på på den nylig viste kontekstmenyen Hjelp, og klikk deretter på Om Firefox.
- I Om Firefox vinduet, vent til den første skanningen er fullført, og se om en ny Firefox-versjon venter på å bli installert.
- Hvis en ny oppdatering blir funnet, klikker du på Start på nytt for å oppdatere Firefox for å starte oppdateringsprosessen.
- Når nettleseren din har startet på nytt, åpner du Netflix og ser om problemet nå er løst.
Hvis det samme problemet fremdeles oppstår, gå ned til neste potensielle løsning nedenfor.
Metode 3: Aktivere informasjonskapsler i Firefox
Mange Netflix-streamingproblemer stammer fra et informasjonskapselproblem - Dette skjer fordi streamingtjenesten er betinget av bruk av informasjonskapsler uavhengig av nettleseren du bruker. Som det viser seg, en annen ganske vanlig forekomst som kan ende opp med å forårsake F7053 1803feil er et scenario der nettleseren din er konfigurert til å 'glemme' historie og informasjonskapsler.
I dette tilfellet bør du kunne løse problemet ved å gå til Personvern og sikkerhet menyen til Firefox og aktiveringHusk historien.
Her er en rask guide for hvordan du kan sikre at informasjonskapsler er aktivert i Firefox-nettleseren din:
Merk: Trinnene nedenfor utføres på en Windows-datamaskin, men menyene for Mac-versjonen er identiske. Så følg gjerne instruksjonene nedenfor, selv om du støter på problemet i macOS-versjonen av Firefox.
- Åpne Firefox-nettleseren din og klikk på menyikonet (øvre høyre hjørne).
- Deretter klikker du på fra den nylig viste kontekstmenyen Alternativer.
- Når du er inne i Alternativer menyen, klikk på Personvern og sikkerhet fra den vertikale menyen til venstre.
- Gå deretter til menyen til høyre, og rull deretter helt ned til Historie og sett rullegardinmenyen nedenfor til Husk historie.
- Klikk på på bekreftelsesmeldingen Start Firefox på nytt og vent til nettleseren starter på nytt.
- Når neste oppstart er fullført, kan du se om problemet nå er løst.
I tilfelle du fremdeles støter på f7053 1803 feil kode når du prøver å streame innhold fra Netflix, flytt ned til neste potensielle løsning nedenfor.
Metode 4: Tømme informasjonskapsler relatert til Netflix
Som det viser seg, kan dette problemet også oppstå på grunn av en dårlig informasjonskapsel som ender med å bestemme Netflix for å forhindre at streaming oppstår på grunn av sikkerhetsmessige årsaker. Heldigvis er det en fokusert tilnærming som lar deg bare fjerne Netflix-informasjonskapselen (uten å påvirke noen annen lagret informasjonskapsel).
Flere berørte brukere har bekreftet at de klarte å fikse problemet ved å tømme Netflix-informasjonskapselen og deretter logge på med kontoen sin igjen.
Hvis du ikke har prøvd å fjerne Netflix-informasjonskapselen så langt, følger du instruksjonene nedenfor for å rense Netflix-informasjonskapselen med en fokusert tilnærming som kan ende opp med å fikse F7053 1803 feil:
- Åpne Firefox besøk netflix.com/clearcookies. Hvis du får tilgang til denne lenken, slettes Netflix-informasjonskapslene umiddelbart og logger deg ut av kontoen din.
Merk: Denne lenken fungerer både på Windows og macOS. - Når du har gjort dette og du er logget av, klikker du på Logg inn i øvre høyre hjørne.
- Inne i Logg inn vindu, sett inn legitimasjonen din for å fullføre påloggingsoperasjonen, og gjenta deretter handlingen som tidligere forårsaket feilen i Firefox og se om problemet nå er løst.
Hvis det samme problemet fremdeles oppstår, flytt ned til neste fikseringsmetode nedenfor.
Metode 5: Oppdater Firefox-nettleseren
Noen brukere som også opplevde F7053 1803 feilpå Windows har bekreftet at de klarer å redusere problemet helt etter å ha gjort en Firefox-oppdatering. Denne prosedyren vil i hovedsak gjenopprette nettleseren til fabrikkstand (rengjøring av midlertidige filer, informasjonskapsler og nettlesingsdata i prosessen)
Hvis du oppdaterer Firefox-nettleseren din, mister du imidlertid ikke passord og bokmerker.
Hvis du er villig til å prøve denne potensielle løsningen, følger du instruksjonene nedenfor:
- Åpne Firefox og trykk på handlingsknappen øverst til venstre på skjermen.
- Velg deretter på hurtigmenyen Hjelp kategorien, og klikk deretter på Feilsøkingsinformasjon.
- Når du er inne i Feilsøkingsinformasjon , fortsett og klikk på Oppdater Firefox knapp (under Gi Firefox en finjustering)
- Klikk på på bekreftelsesvinduet Oppdater Firefox igjen for å starte operasjonen.
- Etter at du har startet denne prosedyren, gjennomgår nettleseren din automatisk en prosess som eksporterer eventuelle brukerpreferanser og bokmerker til en ekstern fil.
- Når operasjonen er fullført, vil verktøyet spørre deg om du vil bruke de tilpassede tilpasningene og tilleggseierne på nytt. Når dette skjer, kan du enten klikke påGjenopprett alle vinduer og fanerfor å eksportere dem alle, eller klikk påGjenopprett bare de du vil haå velge dem selv.
- Når operasjonen er ferdig, gjentar du handlingen som tidligere forårsaket F7053 1803 feilog se om problemet nå er løst.
Hvis det samme problemet fremdeles oppstår, gå ned til neste potensielle løsning nedenfor.
Metode 6: Bruke Netflix UWP-appen (kun Windows 10)
Hvis ingen av de potensielle løsningene ovenfor har fungert for deg, er en løsning som har hjulpet mange Windows 10-brukere å bruke UWP-appen (Universal Windows Platform) for å streame Netflix-innhold i stedet for å stole på nettleseren din.
Denne prosedyren vil ende opp med å omgå eventuelle nettleserrelaterte problemer siden streaming skjer helt gjennom Netflix UWP-appen.
Hvis dette scenariet gjelder, og du er villig til å migrere mot Netflix-appen, følger du instruksjonene nedenfor:
- Åpne opp en Løpe dialogboksen ved å trykke Windows-tast + R. Skriv deretter inn ”Ms-windows-store: // home”inne i tekstboksen og trykk Tast inn for å åpne hjemmemenyen til Microsoft Store.
- Når du er inne i Microsoft Store, fortsett og klikk på søkeikonet, og skriv deretter inn ‘Netflix‘Og trykk Tast inn å søke.
- Klikk deretter på fra listen over resultater Netflix og følg instruksjonene på skjermen for å fullføre installasjonen av Netflix UWP-appen.
- Etter at applikasjonen er installert, start Netflix UWP-appen, logg på med kontoen din og se om problemet nå er løst.