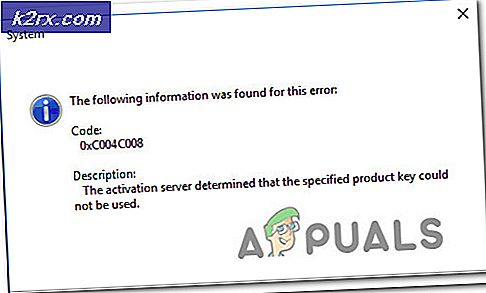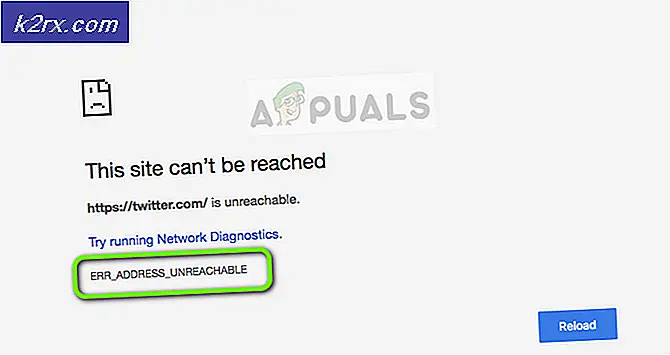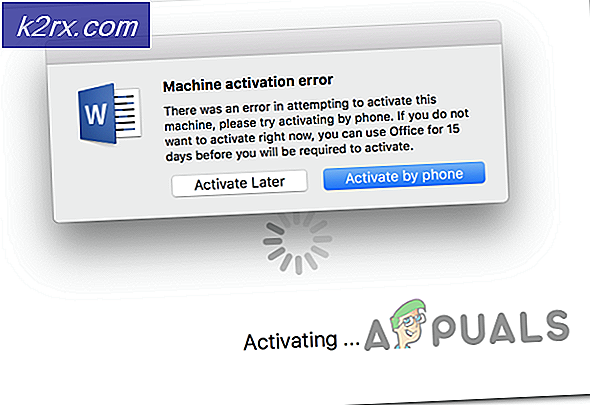Fix: Apex Legends Mic fungerer ikke
Flere brukere rapporterer at PC-mikrofonen ikke fungerer mens de prøver å spille Apex Legends. Det rare er at den samme mikrofonen fungerer normalt på alle andre spill og på Discord. De fleste berørte brukere rapporterer at hvis de prøver å teste mikrofonen, fungerer den fra Innstillinger menyen, men ikke i spillet.
Merk: Denne artikkelen gjelder ikke hvis du har mikrofonproblemer med flere spill eller problemer med hele systemet. I dette tilfellet følger du disse artiklene (her og her).
Hva forårsaker mikrofonproblemet med Apex Legends?
Vi undersøkte dette problemet ved å se på ulike brukerrapporter og reparasjonsstrategiene som berørte brukere over hele verden har brukt for å løse problemet. Basert på det vi samlet, er det flere potensielle skyldige som kan ende opp med å utløse problemet:
Hvis du for øyeblikket sliter med å løse dette aktuelle problemet, vil denne artikkelen gi deg et par reparasjonsstrategier som brukere i en lignende situasjon har brukt for å få problemet løst.
Metode 1: Kjøre feilsøkingsprogrammet for lydopptak
Flere berørte brukere har rapportert at problemet ikke lenger oppstod etter kjøring av Feilsøking for lydopptak på Windows 10. Men selv om du ikke har Windows 10, kan du også replikere trinnene nedenfor på Windows 7 og Windows 8.1.
Her er en rask guide til hvordan du kjører Ta opp lyd feilsøking:
- trykk Windows-tast + R å åpne opp en Løpe dialogboks. Skriv deretter inn “ms-innstillinger: feilsøkOg trykk Tast inn å åpne opp Feilsøking-fanen av Innstillinger app.
Merk: Hvis du bruker Windows 8.1 eller nyere, kan du bruke denne kommandoen i stedet:control.exe / navn Microsoft. feilsøking
- Inne i Feilsøking , bla ned til Finn og fikse andre problemer klikk på Ta opp lyd og klikk på Kjør feilsøkingsprogrammet.
- Velg enheten du har problemer med, og trykk deretter Neste for å starte feilsøkingsprosessen.
- Følg instruksjonene på skjermen for å undersøke og bruke de anbefalte reparasjonsstrategiene.
- Når prosessen er fullført, start datamaskinen på nytt og se om problemet er løst ved neste oppstart.
Hvis du fremdeles ikke klarer å bruke mikrofonen mens du spiller Apex Legends, kan du gå ned til neste metode nedenfor.
Metode 2: Sikre at mikrofonen er angitt som standard i Windows-innstillinger
Noen brukere har klart å løse problemet etter å ha oppdaget at mikrofonen de prøvde å bruke når de spilte Apex Legends ikke var angitt som standard i Windows-innstillingene. De fleste brukere som støter på dette problemet har klart å få problemet løst ved å gå til lydinnstillingsmenyen og sikre at inngangsenheten er satt til enheten de bruker aktivt.
Her er en rask guide til hvordan du gjør dette:
- trykk Windows-tast + R for å åpne en dialogboks Kjør. Skriv deretter inn “ms-innstillinger: lydOg trykk Tast inn å åpne opp Lyd menyen til Innstillinger app.
- Inne i Lyd menyen, bla ned til Inngang kategorien og endre rullegardinmenyen tilknyttet Inngang enheten til mikrofonen du aktivt bruker.
- Mens du er her, kan du teste om mikrofonen fungerer normalt under vinduer ved å snakke noe inn i den. Hvis glidebryteren under Test mikrofonen din fungerer normalt, betyr det at mikrofonen din er riktig konfigurert.
- Start spillet og se om du nå kan bruke mikrofonen din når du spiller Apex Legends.
Hvis du fortsatt har den samme feilmeldingen, kan du gå ned til neste metode nedenfor.
Metode 3: Konfigurere Origin Voice til Push-to-Talk
Andre berørte brukere har rapportert at de klarte å løse problemet etter å ha tvunget Origin-bæreraketten til å bruke push-to-talk. Mens denne løsningen fungerte umiddelbart for noen brukere, måtte andre også gjøre det samme fra Apex Legends-spillet.
Her er en rask guide til hvordan du gjør dette:
- Åpne Origin launcher.
- Bruk båndlinjen øverst i applikasjonsvinduet for å velge Opprinnelse> Programinnstillinger.
- I innstillingsmenyen utvider du Mer kategorien og velg Stemme fra listen.
- Først og fremst, begynn med å sørge for at mikrofonen du bruker er riktig valgt under Enhetsinnstillinger.
- Gå deretter ned til Stemmeaktivering innstillinger og bruk rullegardinmenyen tilknyttet Aktiveringsmodus og endre den til Trykk for å snakke.
Når disse modifikasjonene er gjort, kan du starte spillet og se om du nå kan bruke mikrofonen når du spiller Apex Legends. Hvis du fremdeles opplever problemet, klikker du på tannhjulikonet (nederst til høyre) mens du er i hovedmenyen til spillet og går til Innstillinger> Lyd og still inn Voice Chat Record Mode til Trykk for å snakke.
Hvis du fremdeles ikke kan bruke mikrofonen din når du spiller Apex Legends, men den fungerer bra i andre applikasjoner, kan du gå ned til neste potensielle løsning nedenfor.
Metode 4: Avinstallere VoiceMode
Som det viser seg er det flere stemmebaserte applikasjoner som kommer i konflikt med mikrofonfunksjonen i Apex Legends. Det er flere stemmeskiftere og modulatorer som er kjent for å komme i konflikt med Apex Legends, men VoiceMode er den mest rapporterte.
Dette er sannsynligvis en inkompatibilitet som vil lappes når spillet mottar flere hurtigreparasjoner, men per nå er den eneste måten å løse denne konflikten på å avinstallere applikasjonen som skaper problemet.
Her er en rask guide til hvordan du gjør dette:
- trykk Windows-tast + R å åpne opp en Løpe dialogboks. Skriv deretter inn “Appwiz.cpl” og trykk Tast inn å åpne opp Programmer og funksjoner.
- I vinduet Programmer og filer, bla nedover i listen over applikasjoner til du oppdager den stemmeskiftende appen / modulatoren du tror kan forårsake konflikten.
- Når du har funnet den, høyreklikker du på den og velger Avinstaller for å fjerne det fra systemet.
- Følg instruksjonene på skjermen for å fullføre installasjonsprosedyren, og start deretter datamaskinen på nytt.
- Ved neste systemoppstart, start Apex Legends igjen og se om problemet er løst.
Hvis du fremdeles støter på problemet, kan du gå videre til neste metode nedenfor.
Metode 5: Bruke en annen USB-port (hvis aktuelt)
Hvis du bruker en USB-tilkoblet mikrofon, kan du kanskje løse problemet ved å bare koble mikrofonen til en annen USB-port og starte spillet på nytt. Flere berørte brukere har angivelig gjort dette med suksess, og de fleste av dem sa at de ikke hadde noen problemer siden den gang.
Så hvis du bruker en mikrofon som kobles til via USB, må du endre porten den er koblet til og se om problemet blir løst. Også, hvis du har både USB 2.0-porter og USB 3.0-porter, må du nedgradere eller oppgradere (basert på ditt scenario).
Når USB-porten er endret, start spillet på nytt og se om problemet er løst.
Metode 6: Senking av mikrofonterskelen (hvis aktuelt)
For noen brukere var årsaken til at mikrofonen deres ikke klarte å fungere i Apex Legends det faktum at terskelen ble satt høyt til Innstillinger-menyen. Noen berørte brukere rapporterte at mikrofonen bare fungerte i situasjoner der de ropte.
Hvis dette scenariet gjelder for deg, vil du kunne løse problemet ved å endre mikrofonterskelen fra Innstillinger-menyen. Men husk at dette alternativet bare er tilgjengelig hvis du bruker det Stemmeaktivering i stedet for Trykk for å snakke. Her er en rask guide for å justere mikrofonfølsomheten fra Origin slik at den blir plukket opp i Apex Legends:
- Åpne Origins Launcher.
- Bruk båndstangen helt øverst for å klikke på Opprinnelse, velg deretter Applikasjon innstillinger.
- Inne i Applikasjon innstillinger, Klikk på Mer kategorien, og velg deretter Stemme.
- Bla ned til Stemmeaktivering innstillinger og ta med Mikrofonfølsomhet skyveknappen nærmere til høyre. Men vær oppmerksom på at hvis du løfter nivået for langt, blir alle lydene dine plukket opp inkludert alle tastetrykkene dine.
Merk: Dette er et spørsmål om finjustering, så kom gjerne tilbake og juster glidebryteren etter å ha testet den i spillet til du når et nivå du er komfortabel med. - Når glidebryteren for mikrofonfølsomhet er justert, starter du Apex Legends og ser om mikrofonen din nå fungerer.
Hvis du fortsatt har problemer med mikrofonen din når du spiller Apex Legends, kan du gå ned til neste metode nedenfor.
Metode 7: Justere innstillingene for mikrofonens personvern
Som det viser seg, kan dette spesielle problemet også være forårsaket av en personverninnstilling for mikrofon på Windows 10. Dette kan forhindre at Apex Legends får tilgang til mikrofonfunksjonen. Heldigvis kan du rette problemet ganske enkelt ved å besøke Personvern menyen og konfigurere appen til Gi apper tilgang til mikrofonen din.
Her er en rask guide til hvordan du gjør dette:
- trykk Windows-tast + I for å åpne Innstillinger-appen på Windows 10.
- Fra hjemmemenyen, bla nedover i listen over kategorier og klikk på Personvern.
- Deretter bruker du panelet til venstre for å bla ned til Apptillatelser, og velg deretter Mikrofon fra listen.
- Nå går du til høyre rute og begynner med å sikre at vekselen som er tilknyttet Gi apper tilgang til mikrofonen din Er på.
- Bla deretter ned til listen over applikasjoner og sørg for at Origin-appen har tilgang til mikrofonen din.
- Hvis det er gjort noen endringer, start datamaskinen på nytt og se om problemet er løst ved neste oppstart.