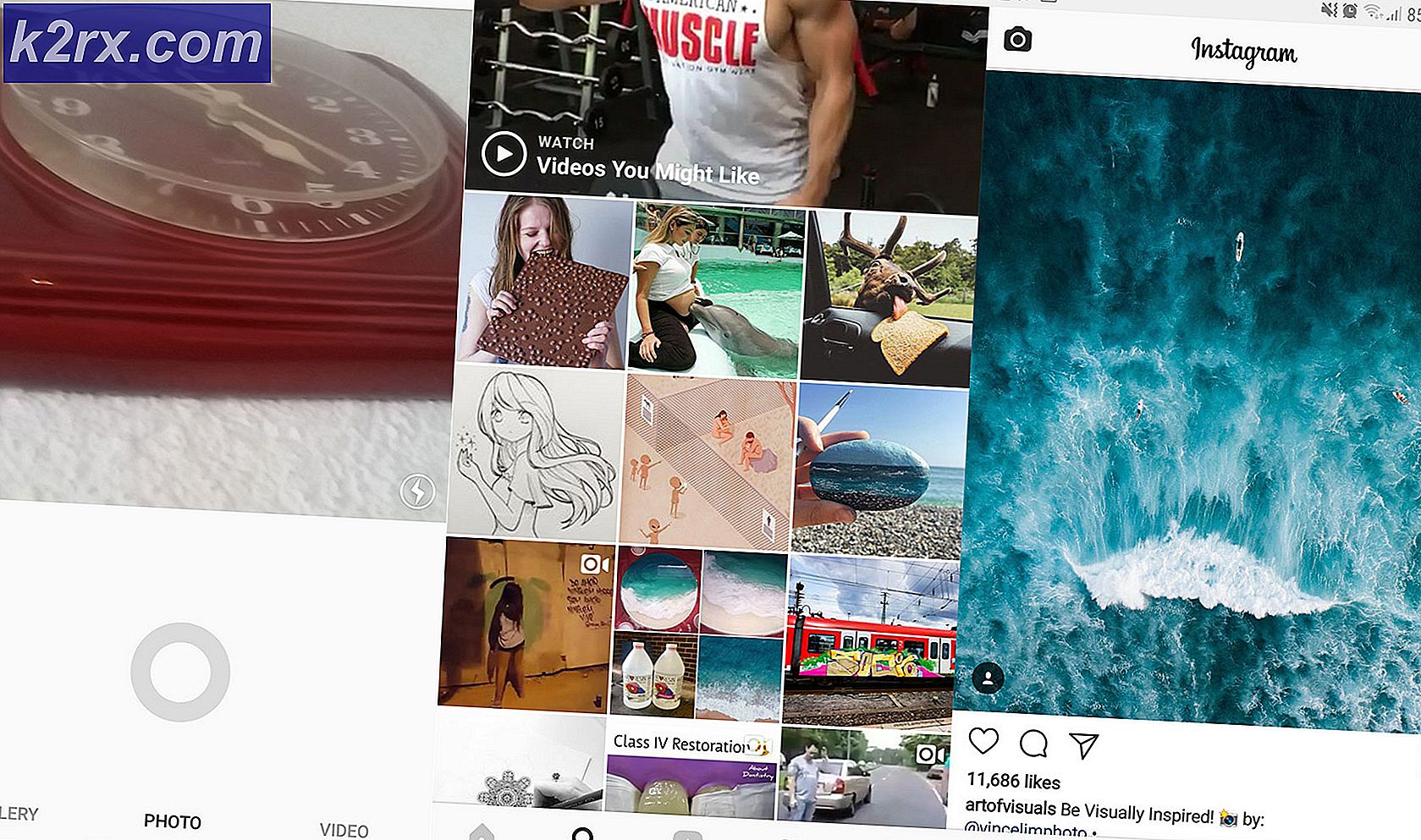Slik løser du Office 365/2016 Activation Error 0x80072EFD Vi kunne ikke kontakte serveren
Feil 0x80072EFD er en aktiveringsfeil som nå er sett i Office 365 og 2016 overført fra forgjengerne, noe som bare betyr at Office ikke kan aktiveres. Det er flere grunner til at denne feilen oppstår, som om datoen og klokkeslettet på systemet ditt er feil. Som et sikkerhetsmål vil serverne avvise forespørsler fra systemet ditt for å ære og akseptere aktiveringsforespørselen, det kan også trigges hvis du er brannmur eller anti-virus har hevet et falsk flagg for å avvise utgående tilkoblinger til Microsofts aktiveringsserver, eller hvis du av andre grunner ikke kan etablere forbindelse.
I denne veiledningen vil vi gå gjennom metodene som tidligere har jobbet for en rekke brukere for å løse denne feilen.
Metode 1: Oppdater dato og klokkeslett
Det første trinnet er å sjekke om innstillingene for Windows Date and Time er riktige. Hvis synkroniseringsproblemet som resulterte i 0x80072EE2-feilen, er relatert til klokkeslett og dato, bør Office-systemet aktiveres sømløst etter at det er riktig innstilt.
Metode 2: Offentlig DNS
En annen måte å løse problemet på eller i hvert fall isolere problemet for å være sikker på at feilen ikke er et resultat av nettverksproblemer, er ved å bruke en offentlig DNS, for denne artikkelen vil vi bruke google DNS. For å gjøre dette, se trinnene på DNS_PROBE_FINISHED_NXDOMAIN
PRO TIPS: Hvis problemet er med datamaskinen eller en bærbar PC / notatbok, bør du prøve å bruke Reimage Plus-programvaren som kan skanne arkiver og erstatte skadede og manglende filer. Dette fungerer i de fleste tilfeller der problemet er oppstått på grunn av systemkorrupsjon. Du kan laste ned Reimage Plus ved å klikke herMetode 3: Kommandoprompt
Å kjøre noen få kommandoer kan potensielt løse problemet, spesielt hvis IP-adressen din oppnås automatisk fra Internett-leverandøren din. For å åpne miljøet, fra startmenyen, søk etter cmd klikk for å starte CMD-kommandolinjen i Windows. Følg det skisserte trinnet for å løse problemet.
Klikk Start type cmd og høyreklikk cmd fra søkeresultatene, og velg Kjør som administrator . I vinduet med svart kommandolinje som åpnes, skriver du:
ipconfig / release
Etterfulgt av:
ipconfig / flushdns
ipconfig / renew
Lukk ledeteksten og prøv å installere Office på nytt. Du kan starte datamaskinen på nytt hvis den ikke fungerer umiddelbart.
Metode 4: Slå av antivirus og brannmur
Slå av antivirus og brannmur ved å høyreklikke på ikonet fra systemstatusfeltet og sette den til deaktivert eller deaktivert, og prøv igjen.
Metode 5: Aktiver over telefonen
Når metodene som er oppført, ikke fungerer, bør du vurdere å ringe telefonen for å aktivere Microsoft Office 2016 / Office 365. Følg instruksjonene som fulgte med programvaren.
Metode 6: Tilbakestill Windows
Hvis alle metodene har mislyktes, vil løsningen være å tilbakestille datamaskinen. Deretter skal alt virke som forventet. Hvis du vil tilbakestille datamaskinen, sveiper du inn fra høyre kant av skjermen, klikker på Innstillinger og klikker på Endre PC-innstillinger -> Trykk Oppdater og gjenoppretting, og klikk deretter på Recovery . Under Fjern alt og installer om Windows, trykk på Start . Følg instruksjonene på skjermen for å fullføre prosessen. Installasjonen av Office burde fungere bra etter det.
PRO TIPS: Hvis problemet er med datamaskinen eller en bærbar PC / notatbok, bør du prøve å bruke Reimage Plus-programvaren som kan skanne arkiver og erstatte skadede og manglende filer. Dette fungerer i de fleste tilfeller der problemet er oppstått på grunn av systemkorrupsjon. Du kan laste ned Reimage Plus ved å klikke her