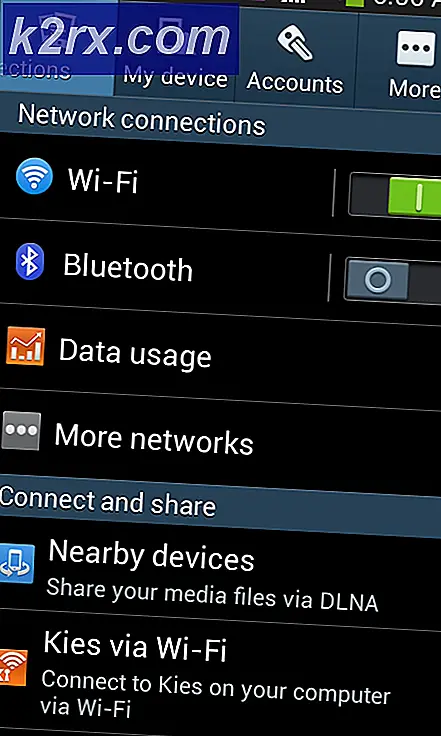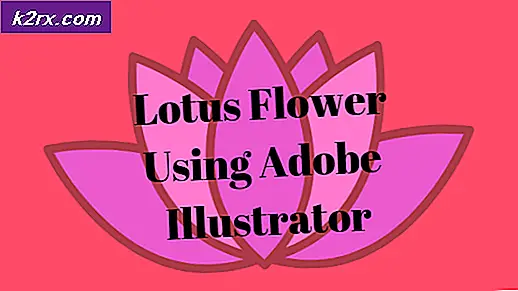Forhindre at markøren beveger seg når du trykker retningsknappene Windows 10
Hvis brukeren ikke har aktivert Musetaster, så begynner musemarkøren å bevege seg med retningstastene på tastaturet, hovedsakelig enten på grunn av en programvarefeil i Microsoft Paint eller på grunn av de innebygde innstillingene. Også tredjepartsapplikasjoner som Neat Mouse kan forårsake denne typen oppførsel for markøren.
Tastatur og mus er det mest brukte av inndataenheter. Begge disse enhetene har sin spesifikke bruk. Når en bruker prøver å bruke noen av retningstastene på tastaturet til å utføre en bestemt operasjon, men tasten, i stedet for å utføre denne operasjonen, begynner å flytte markøren. Dette gjør brukeropplevelsen ganske frustrerende og irriterende.
Før du prøver noen av løsningene, må du sørge for at alternativet “Musetaster”Er deaktivert i Enkel tilgang i Innstillinger. Disse innstillingene er tilstede i Windows for å gjøre det lettere for brukeren som ikke har en mus, eller hvis musen ikke fungerer. Dette alternativet er vanligvis deaktivert som standard, men kan aktiveres ved en feiltakelse. Følg trinnene for å sjekke dette:
- Trykk på Windows + R, skriv “Musetaster” i dialogboksen og åpne innstillingen for ‘Slå musetastene på eller av'.
- Nå, fjern merket muligheten for Kontroller musen med et tastatur. Lagre endringer og avslutt.
- Start datamaskinen på nytt og se om problemet er løst.
Du kan også logge på en annen administratorkonto for å sjekke om problemet berører en brukerkonto.
Stopp markøren fra å bevege seg av seg selv på Windows 10
Vi har listet opp to metoder nedenfor som skal løse problemet.
1. Tving lukk MS-malingsprosess
Microsoft Paint lar en bruker flytte markøren med piltastene. Men problemet oppstår når MS Paint ikke "innser" på grunn av en programvarefeil at den har mistet fokus og kjører i bakgrunnen, og dermed holder oppførselen til å kontrollere markøren med piltastene. I så fall kan det drepe å drepe alle MS Paint-prosessene i bakgrunnen.
- Høyreklikk nå på Oppgavelinje og i den resulterende menyen, klikk på “Oppgavebehandling".
- I Prosesser høyreklikk på Maling og velg deretter Avslutt oppgave.
- Avslutt også oppgavene til alle prosessene knyttet til Malingog sjekk om markøren fungerer normalt.
2. Administrer motstridende applikasjoner
Det er 3rd festprogrammer som Ryddig mus som kan la retningstastene styre markørbevegelsen. For å utelukke det, rengjør Windows eller bruk sikker modus.
- Rengjør oppstartsvinduer eller bruk sikkermodus.
- Nå Sjekk hvis markøren fungerer normalt.
- Hvis musen fungerer bra, betyr det at det var noe tredjepartsprogram som forårsaket problemet. I så fall kan du prøve å aktivere tjenestene / applikasjonene en etter en og se hvilken som forårsaker problemet igjen.
- Når du har identifisert applikasjonen, trykker du på Windows + R, skriver inn “Appwiz.cpl”i dialogboksen og trykk Enter.
- En gang i applikasjonsbehandling, søk etter applikasjonen, høyreklikk på den og velgAvinstaller.
- Start datamaskinen på nytt og se om problemet er løst.
Vurder ogsåkoble fraalle eksterne enheter som er koblet til datamaskinen. Noen ganger kan eksterne enheter som mus, spillkontroller eller andre HCI-enheter fra datamaskinen din. Deretterstrømsyklusenheten. Du kan også sjekke BIOS-innstillinger for å sikre at standard musinnstillinger er lagret.