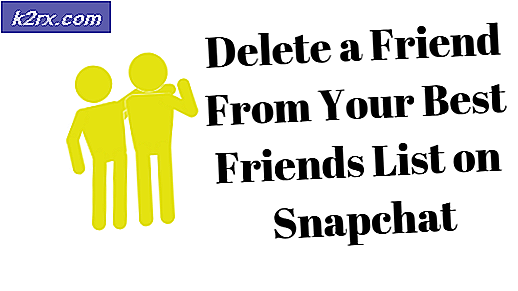Løs: Din renderingsenhet har gått tapt
Feilen din gjengivelsesenhet har gått tapt oppstår når du spiller Overwatch; mens i midten av spillet, gir programmet ikke gjengitt spillet ditt. Denne feilen har sett en spike i slutten av 2017, og er en av de dødelige feilene som skyldes at du mister SR-poengene dine. Du er ikke i stand til å koble tilbake innen nødvendig tidsperiode under en konkurransedyktig kamp og møte tap av poeng.
Denne feilen var stor og ble anerkjent av alle aktørene (dvs. Blizzard, NVIDIA, AMD etc.). Rettene for denne feilen er ganske enkle. De er en nål i en høstack for å finne ut, men når du gjør det, er de sikkert et stykke kake. Ta en titt nedenfor!
Løsning 1: Kontroller kjørende programmer
Den første løsningen er den enkleste; du må sjekke bakgrunnsbildeprogrammer og se om de forårsaker problemet. Bakgrunnsapplikasjoner dele CPU-ressursene med programmet du kjører i forgrunnen. I dette tilfellet er forgrunnsapplikasjonen Overwatch. Hvis spillet har kommet inn i et ressursløp med en hvilken som helst annen applikasjon, kan det hende at den ikke fortsetter å løpe og gi grafikken.
- Trykk Windows + R, skriv taskmgr i dialogboksen og trykk Enter.
- En gang i oppgavebehandling, naviger til fanen Prosesser og se alle de "ekstra" programmene som kjører. Hvis du for eksempel har Google Chrome, kan det være mye forbruk av CPU-ressurser.
- Avslutt alle bakgrunnsprosessene og sørg for at bare Overwatch kjører. Lukk oppgavebehandling og prøv å starte spillet. Pass på at du ikke avslutter viktige Microsoft-tjenester.
Tips: Det ble også bemerket at "alt-tabbing" spillet med andre programmer utløste feiltilstanden, så avstå fra det når du har begynt å spille.
Løsning 2: Kontrollerer PSU og deaktiverer overklokking
En annen løsning som syntes å virke for mange brukere, var å deaktivere overklokking av prosessorene sine. Overklokking gjør det mulig for prosessoren å utføre kortsiktige bruddprocesser for å få mer prosessorkraft. Dette fortsetter å skje til det når terskeltemperaturen som det er normalisert på. Det ser ut til at overklokking av CPU eller GPU kan føre til at feiltilstanden oppstår.
I noen tilfeller syntes underklokking av modulene å gjøre kunsten. Merkelig riktig?
Et annet poeng du bør vurdere er din PSU. PSU (strømforsyningsenhet) konverterer AC til lavspenningsregulert likestrøm for drift av interne komponenter på datamaskinen. Hvis PSU-en ikke virker som den skal, eller det ikke er nok strøm til GPU-en, kan det hende at spillet ikke klarer å gjengis, og feilmeldingen vil dukke opp.
- Pass på at PSU har nok effektutgang for å koble all maskinvaren på systemet. Spesielt når GPUen tar en full belastning av spillet.
- Pass på at alle strømkablene er riktig festet til alle andre moduler.
Løsning 3: Kontrollerer SuperFetch-tjenesten
SuperFetch preloader de fleste av de brukte applikasjonene i hovedminnet, ikke bare basert på bruksmønsteret ditt, men også når du bruker dem. Den har to formål; det reduserer tiden som kreves for å starte opp og sørger for at programmet du åpner ofte lastes mer effektivt. Det trer også i gang, og analyserer bruksmønstrene for å tilpasse seg. Det ble sagt av Overwatch offisielt at SuperFetch må være aktivert og oppe i orden for at spillet skal fungere skikkelig.
- Trykk på Windows + R, skriv tjenester. msc i dialogboksen og trykk på Enter.
- En gang i tjenester, navigere gjennom hele listen til du finner SuperFetch . Høyreklikk på det og velg Egenskaper .
- Sett opp oppstartstypen som Automatisk, og klikk Start hvis prosessen ikke allerede kjører.
- Trykk på Bruk for å lagre endringer og avslutt. Sjekk nå om Overwatch kjører som forventet og ikke krasjer.
Løsning 4: Tweaking GPU Settings
En annen løsning for å prøve før vi oppdaterer driverne, er å finjustere GPU-innstillingene. Hovedproblemet hvorfor denne feilen kommer frem i første omgang, er på grunn av GPU-drivere. Nedgradering / oppgradering av GPU krever mye tid og tålmodighet.
Kontroller GPU-innstillingene dine og prøv å endre noen innstillinger i henhold til maskinvaren din. For eksempel kan du slå GPU-skalering av hvis du bruker AMD eller deaktivere bildestabilisering. Det er helt avhengig av maskinvaren du bruker og spesifikasjonene.
Løsning 5: Ruler tilbake / oppdaterer grafikkdrivere
Som nevnt tidligere, er den ultimate reparasjonen som fungerer for nesten alle tilfeller nedgradering av grafikkdrivere . Det ser ut til at driveroppdateringen førte til uventede feil i operasjonen og tvunget Overwatch til å stoppe midt i spillet. For å fikse dette, kan du enten oppdatere grafikkdriverne til den nyeste byggingen (vi oppdaterer fordi produsenter som AMD har gitt ut en dedikert oppdatering for å fikse dette problemet) eller nedgradere driverne til en tidligere versjon.
Før vi oppgraderer eller nedgraderer, kan vi prøve å installere standarddriverne og se om dette løser problemet.
- Last ned og installer verktøyet Display Driver Uninstaller .
- Etter installering av Display Driver Uninstaller (DDU), start datamaskinen i sikker modus . Du kan lære å starte datamaskinen din i sikker modus ved å lese vår artikkel om den.
- Etter å ha startet datamaskinen i sikker modus, start DDU som vi nettopp har installert.
- Når du har startet programmet, velger du det første alternativet Clean and restart . Programmet avinstallerer automatisk de installerte driverne og starter datamaskinen på nytt.
- Start datamaskinen din i normal modus, trykk Windows + R, skriv msc i dialogboksen og trykk Enter. Sannsynligvis vil standarddriverne bli installert. Hvis ikke, høyreklikker du på tomt mellomrom og velger Skann etter maskinvareendringer .
Dette trinnet installerer standarddriverne på datamaskinen. Prøv nå å kjøre Overwatch og se om feiltilstanden fremdeles vises. Hvis det gjør det, fortsett med de neste trinnene.
- Nå er det to alternativer. Enten kan du søke på nettet for den nyeste / eldre driveren som er tilgjengelig for maskinvaren fra produsentens nettside, for eksempel NVIDIA etc. (og installer manuelt), eller du kan la Windows installere den nyeste versjonen selv (søk etter oppdateringer automatisk).
- Vi vil ta en titt på å installere manuelt. Høyreklikk på maskinvaren din og velg Oppdater driver . Velg det første alternativet Bla gjennom datamaskinen min for driverprogramvare. Velg det første alternativet hvis du oppdaterer automatisk.
- Bla gjennom driverpakken du nettopp har installert, og slå av datamaskinen helt før du starter den på nytt. Sjekk nå om dette løser feiltilstanden.
Tips: Du kan også kjøre Windows Update fra Innstillinger, og prøv å sjekke eventuelle oppdateringer som er tilgjengelige for datamaskinen.
PRO TIPS: Hvis problemet er med datamaskinen eller en bærbar PC / notatbok, bør du prøve å bruke Reimage Plus-programvaren som kan skanne arkiver og erstatte skadede og manglende filer. Dette fungerer i de fleste tilfeller der problemet er oppstått på grunn av systemkorrupsjon. Du kan laste ned Reimage Plus ved å klikke her