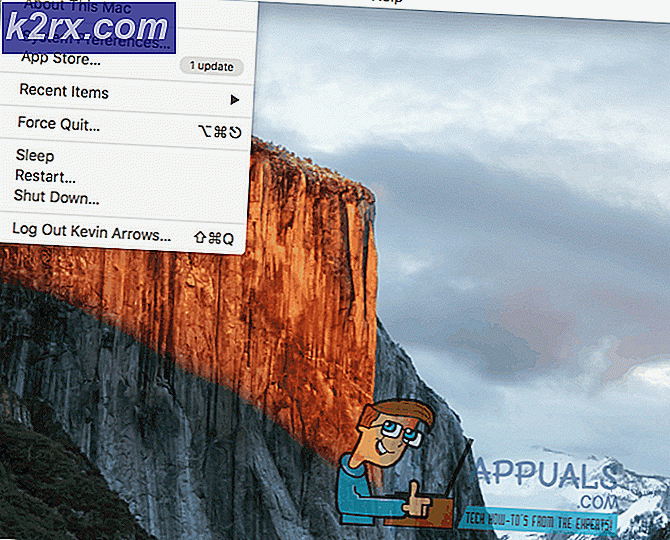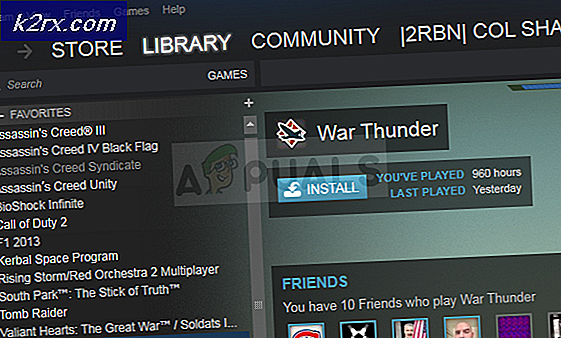Priortiser foretrukne Wi-Fi-nettverk på Chrome
Når du slår på Chromebook, kobles den automatisk til et enkelt trådløst nettverk, blant flere aktive Wi-Fi-nettverk som du tidligere har koblet til, basert på en prioritetsrekkefølge. Men ett spørsmål stiller seg: Hvordan kan man endre rekkefølgen på foretrukne Wi-Fi-nettverk på en Chromebook. Chromebooken din skal som standard koble til nærmeste Wi-Fi-nettverk, men noen ganger er det ikke slik at du kanskje merker at den har koblet til et lengre tilgangspunkt, som har et svakere signal i forhold til de andre tilgjengelige nettverkene.
Dessverre, på noen systemer, plasserer Chrome Operating System tregere Wi-Fi-tilkoblinger høyere i prioritetslisten enn raskere. Heldigvis for deg, ved å justere et par innstillinger, kan du bestemme hvilken forbindelse som har forrang når mer enn en er tilgjengelig. Denne artikkelen tar deg gjennom trinnene du kan ta for å prioritere Wi-Fi-tilkoblingene.
Slik prioriterer du det foretrukne Wi-Fi-nettverket
Hvis du har mange Wi-Fi-nettverk i ditt område, kan du sette en som har forrang over en annen ved å bruke følgende trinn:
PRO TIPS: Hvis problemet er med datamaskinen eller en bærbar PC / notatbok, bør du prøve å bruke Reimage Plus-programvaren som kan skanne arkiver og erstatte skadede og manglende filer. Dette fungerer i de fleste tilfeller der problemet er oppstått på grunn av systemkorrupsjon. Du kan laste ned Reimage Plus ved å klikke her- Pass på at du er koblet til Wi-Fi-nettverket du ønsker å foretrekke. Før du prøver å koble til et Wi-Fi-nettverk, må du sørge for at du er innenfor rekkevidde for et trådløst tilgangspunkt, og ditt trådløse kort er aktivert. Gå til nederste høyre hjørne av skrivebordet ditt> klikk på statuslinjen> klikk på Ingen nettverk. Hvis trådløst er deaktivert, vil det neste vinduet varsle deg så. For å slå på trådløst, klikk Slå på Wi-Fi på nederst til venstre i vinduet. Systemet søker etter trådløse tilkoblinger som er innenfor rekkevidde og viser dem etter noen sekunder. Klikk på den spesielle nettverksforbindelsen du vil bli med. Hvis det trådløse nettverket du har valgt, er passordbeskyttet, vil Chrome be deg om å skrive inn passordet. Neste klikk Koble til, og systemet kobler til det trådløse nettverket du ønsker. Du bør vanligvis koble Chromebooken til Wi-Fi-nettverket med den sterkeste signalstyrken før du fortsetter til de neste trinnene.
- Åpne innstillingsskjermbildet for Chromebook. For å gjøre dette, klikker du på skuffen nederst til høyre på skjermen, og klikker på girformet Innstillinger-knappen.
- Naviger til nettverksavsnittet, klikk på Wi-Fi og klikk deretter navnet på nettverket du er koblet til i listen.
- Klikk på avkrysningsruten Foretre dette nettverket, og klikk deretter Lukk. Dette nettverket vil nå bli foretrukket av Chromebook over andre når det kobles automatisk til Wi-Fi-nettverk.
Slik viser du dine foretrukne nettverk
For å se dine foretrukne nettverk i den rekkefølgen de prioriteres, følg trinnene nedenfor:
- Naviger til Innstillinger-skjermen. For å gjøre dette, klikker du på skuffen nederst til høyre på skjermen, og klikker på den girformede innstillinger-knappen.
- I nettverksdelen klikker du på Wi-Fi-nettverksalternativet og klikker deretter på Foretrukne nettverk nederst i menyen. Dette bør vise en liste med alle Wi-Fi-nettverkene din Chromebook husker. Chromebooken din prioriterer nettverkene øverst på listen.
PRO TIPS: Hvis problemet er med datamaskinen eller en bærbar PC / notatbok, bør du prøve å bruke Reimage Plus-programvaren som kan skanne arkiver og erstatte skadede og manglende filer. Dette fungerer i de fleste tilfeller der problemet er oppstått på grunn av systemkorrupsjon. Du kan laste ned Reimage Plus ved å klikke her