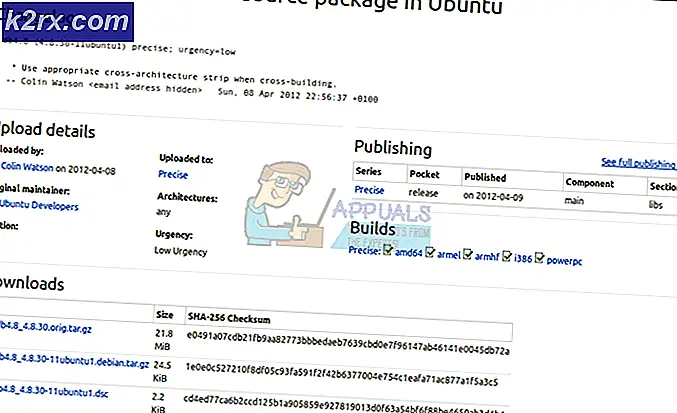Slik løser du Xbox One-feil 0x87e107e4
Flere Xbox One-brukere har fått 0x87e107e4feilkode mens du prøver å åpne et spill på Xbox One-konsollen. Mens noen brukere rapporterer at problemet er eksklusivt for et spill, sier andre at hele biblioteket har blitt avspillbart siden feilkoden begynte å dukke opp.
Hva er årsaken til 0x87e107e4feil?
Vi undersøkte dette problemet ved å undersøke ulike brukerrapporter og feilsøkingsveiledningene de fulgte for å komme til bunns i problemet og løse problemet. I henhold til analysen vår er det flere forskjellige scenarier med potensial for å utløse denne feilmeldingen. Her er en kortliste over potensielle skyldige:
Hvis du også støter på 0x87e107e4 feil og du lette etter en løsning på nettet, vil denne artikkelen gi deg en komplett liste over feilsøkingstrinn. Nedenfor finner du en samling metoder som andre berørte brukere har brukt for å løse denne feilmeldingen.
For å forbli så effektiv som mulig, oppfordrer vi deg til å følge de potensielle løsningene nedenfor i samme rekkefølge som vi ordnet dem i. Vi prøvde å bestille metodene etter effektivitet og alvorlighetsgrad.
La oss begynne!
Metode 1: Verifisere statusen til Xbox-serverne
Før du prøver andre løsninger, oppfordrer vi deg til å starte med å kontrollere om problemet ikke er utenfor din kontroll. Den vanligste årsaken til 0x87e107e4 feil er et problem med Xbox Live-tjenestene. Det er sannsynlig at du prøver å få tilgang til biblioteket ditt midt i et planlagt vedlikehold.
En annen mulighet er at Microsofts servere opplever et DDoS-angrep. Dette har skjedd noen ganger før.
I tilfelle serverproblemer, bør du imidlertid ha problemer med å få tilgang til alle spilltitlene dine, ikke bare ett spill eller så.
For å bekrefte om det er et problem med Xbox Live-kjernetjenestene, gå til denne lenken (her) og sjekk om noen tjenester for øyeblikket ikke er tilgjengelige.
Hvis etterforskningen din har avdekket at problemet er vidt spredt, er det klart at problemet ikke er begrenset til konsollen. I dette tilfellet er det ikke verdt det å følge noen av de andre reparasjonsstrategiene nedenfor, fordi de ikke vil være effektive. Vent i stedet et par timer og sjekk statusen til tjenestene igjen om et par timer for å se om problemet er løst.
Hvis du fant ut at det ikke er noen problemer med Xbox Live-tjenestene, kan du gå til neste metode nedenfor for å prøve noen andre reparasjonsstrategier som ble brukt av andre Xbox One-brukere for å fikse 0x87e107e4feil.
Metode 2: Utføre en makt sirkel
Hvis du brukte metode 1 for å fastslå at problemet ikke er forårsaket av et alvorlig problem, vil det neste logiske trinnet være å prøve å løse 0x87e107e4feil ved å utføre en strømsyklus på konsollen. Noen brukere som også har prøvd dette, har rapportert at problemet ble løst etter at de fulgte prosedyren nedenfor.
Denne prosedyren er mer effektiv enn en vanlig omstart fordi den tømmer strømkondensatorene på Xbox One-konsollen helt. Dette vil ende opp med å løse mange firmware-relaterte problemer som kan oppstå på Xbox One.
Her er en rask guide for å utføre en strømkrets på Xbox One-konsollen:
- Når konsollen er slått på, trykker du på og holder inne Xbox-knappen (plassert foran på konsollen). Hold den inne i omtrent 10 sekunder. Når du ser den fremre LED-lampen blinke periodevis, kan du slippe knappen.
- Nå som avslutningen er utført med suksess, vent et øyeblikk eller så før du slår den på igjen. Etter at tidsperioden har gått, trykker du på strømknappen igjen (ikke hold den nede) og vær oppmerksom på om du ser Xbox Green-animasjonslogoen. Hvis du ser det vises, er det en bekreftelse på at prosedyren for å sykle konsollen har vært vellykket.
- Når oppstartsprosessen er fullført, kan du prøve å starte en spilltittel som tidligere sviktet med 0x87e107e4feilkode og se om problemet nå er løst.
Merk: Hvis du ser noen oppdateringer venter, må du gjøre dem først før du starter det aktuelle spillet.
Hvis denne metoden ikke tillot deg å løse problemet, kan du gå ned til neste metode nedenfor.
Metode 3: Utføre en myk tilbakestilling
Hvis motorsyklusen ikke var vellykket, la oss ta de nødvendige skritt for å løse eventuelle firmwarefeil som kan ende opp med å forårsake 0x87e107e4feil. Minst et dusin berørte brukere har bekreftet at de var i stand til å få tilgang til alle spilltitlene sine etter å ha utført en myk tilbakestilling.
Denne metoden vil ende opp med å tilbakestille alle filer som tilhører operativsystemet ditt, som også vil ende opp med å slette potensielt ødelagte data. Men ikke bekymre deg for å se på dataene på harddisken / SSD-en din, tilbakestillingen gjelder bare firmwarefilene - alle dine installerte applikasjoner, spill og media forblir intakte.
Her er en rask guide til hvordan du utfører en myk tilbakestilling på Xbox One-konsollen:
- Når konsollen er slått på, trykker du på Xbox-knappen (på kontrolleren) for å åpne guide-menyen. Når du kommer dit, gå til System> Innstillinger> System> Konsollinfo.
- Når du kommer til menyen Konsollinfo, får du tilgang til Tilbakestill konsollen knapp.
- Inne i Tilbakestill konsollen menyen, velg Tilbakestill og behold spillene og appene mine.
- Vent tålmodig til prosessen er fullført. Når operasjonen er fullført, starter konsollen automatisk på nytt.
- Når neste oppstartssekvens er fullført, kan du prøve å få tilgang til spillbiblioteket igjen og se om problemet er løst.
Hvis du fremdeles støter på 0x87e107e4 feil, flytt ned til den endelige metoden nedenfor.
Metode 4: Tilbakestill ruteren / modemet
Hvis ingen av metodene ovenfor har tillatt deg å løse problemet, er sjansen stor for at du støter på 0x87e107e4 feil på grunn av problemer med modemet / ruteren. Noen brukere som vi også sliter med å løse dette problemet, klarte å gjenopprette normal funksjonalitet på konsollen ved å tvinge nettverkstilkoblingen til å oppdatere.
Den ideelle måten å starte denne prosessen på er å utføre en enkel omstart av nettverket, siden det er mye mindre påtrengende og det ikke vil gi noen annen effekt på nettverkslegitimasjonen din. For å gjøre en enkel router eller nettverk omstart, er alt du trenger å gjøre å trykke på På / Av-knappen en gang, vente i 20 sekunder eller mer, og deretter trykke på knappen igjen for å starte på nytt.
I tillegg kan du bare koble fra strømkabelen fysisk.
Hvis du allerede har gjort dette, og det ikke løste problemet for deg, vil neste trinn være å tilbakestille ruteren / modemet. Men før du gjør dette, må du huske at ved å gjøre dette vil du også tilbakestille de egendefinerte legitimasjonene du tidligere har angitt for påloggingen din - de vil bli tilbakestilt til standardverdiene. Hos de fleste produsenter blir innloggingen din tilbakestilt til admin (for bot-brukernavn og passord).
For å utføre en tilbakestilling av ruteren / modemet, trykk bare på Nullstille og hold den nede i mer enn 10 sekunder. I de fleste tilfeller vil du merke at LED-lampene blinker når tilbakestillingen er fullført. Men husk at med de fleste modeller i dag, trenger du en nål eller et tannpirker for å trykke på Reset-knappen.