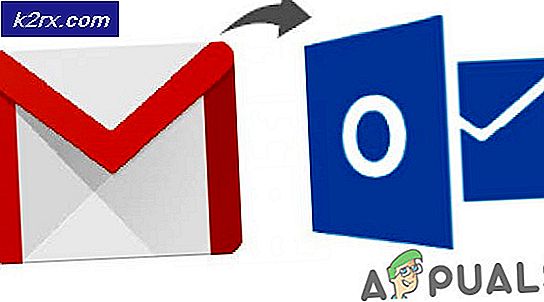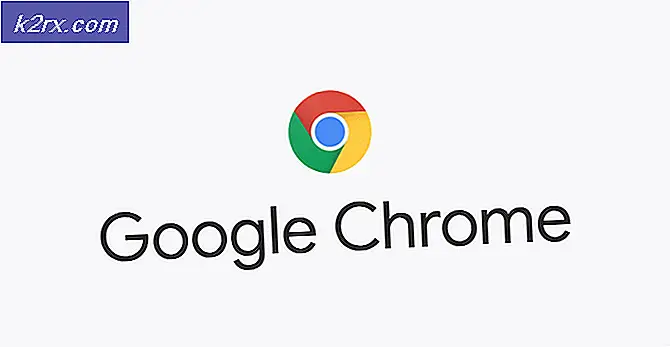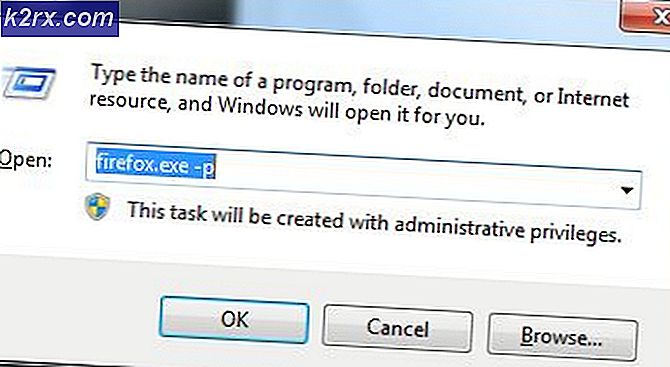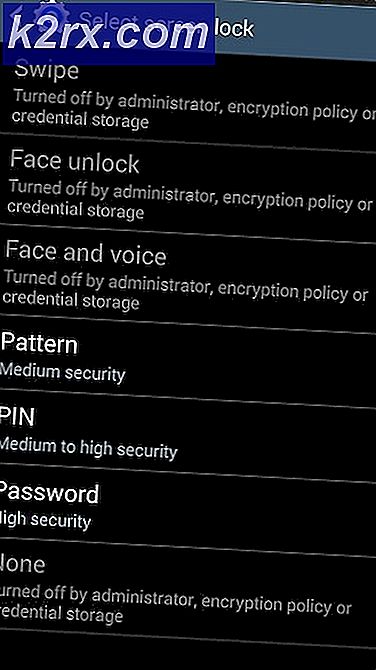Hvordan fikser jeg Steam som ikke gjenkjenner installert spillproblem på Windows?
Denne feilen kan dukke opp fra ingensteds der du bare åpner Steam for å starte et spill bare for å se at det er oppført som avinstallert. I andre scenarier kan problemet vises hvis du installerer Steam på nytt og sikkerhetskopierer SteamApps-mappen for å flytte den tilbake etter installasjonen på nytt. Du forventer at spillene er tilbake etter at du har flyttet mappen bare for å se spillene som ikke er installert.
Det har vært mange forskjellige måter og metoder for å løse dette problemet, og vi har besluttet å liste de som faktisk hjalp folk her i denne artikkelen. Sjekk det ut og sørg for at du følger instruksjonene nøye.
Hva forårsaker at Steam ikke gjenkjenner installerte spill på Windows?
Det er ikke mange forskjellige årsaker som kan tilskrives dette spesifikke problemet. Det er likevel hyggelig å sjekke ut og finne ut årsaken som skal klandres i ditt eget scenario, da det kan hjelpe deg med å velge riktig metode for å løse problemet. Vi har utarbeidet en kortliste, så sjekk den nedenfor!
Løsning 1: Administrer ‘.acf’ filer
Det er visse filer i spillets installasjonsmapper som administrerer spillene som for øyeblikket er installert. Å flytte disse filene ut og inn igjen, kan bidra til å løse problemet som det gjorde for mange andre brukere som fulgte den samme guiden på Steam-forum. Følg instruksjonene nedenfor.
- Start Steam ved å dobbeltklikke på ikonet på skrivebordet eller ved å søke etter det i Start-menyen. Gå over til Bibliotek fanen i Steam-vinduet ved å finne fanen Bibliotek øverst i vinduet, og finn det problematiske spillet i listen over spill du eier i biblioteket ditt.
- Høyreklikk på oppføringen og velg Spill. Spillet skal være oppført som ikke installert, og nedlastingsprosessen skal starte. Forsikre deg om at du stopper nedlastingen midlertidig ved å holde musepekeren over fanen Bibliotek øverst i vinduet og klikke Nedlastinger. Klikk på pauseknappen ved siden av spillet.
- Klikk på Damp alternativet øverst til venstre på Steam-klienten og velg Exit for å avslutte Steam helt (ikke bare klikk på x-knappen øverst til høyre).
- Naviger til din Dampinstallasjonsmappe. Hvis du ikke har konfigurert noen endringer under installasjonsprosessen angående den nødvendige installasjonsmappen, burde det være det Lokal disk >> Programfiler eller Lokal disk >> Programfiler (x86).
- Men hvis du har Steam-programmets snarvei på skrivebordet, kan du bare høyreklikke på den og velge Åpne fil plassering alternativ fra hurtigmenyen som vises.
- Finn steamapps mappen i hovedmappen, åpne den og finn den tilsvarende .acf filen inne. Navnet er i formatet acf der GAMEID-numrene representerer Steams app-ID, som du finner ut her.
- Høyreklikk på den og velg Bevege seg alternativ fra hurtigmenyen som vises. Sørg for at du limer den inn et annet sted for oppbevaring.
- Åpne Steam igjen, og du bør se at spillet igjen vil vises som avinstallert. Gå umiddelbart ut av Steam og flytt filen tilbake til samme sted før du åpner Steam på nytt. Gjenoppta spilloppdateringen, og den skal raskt finne alle tilgjengelige filer!
Løsning 2: Administrer tillatelser for ‘.acf’ filer
På et relatert varsel er det mulig at ikke .acf-filer blir åpnet riktig på grunn av tillatelser som er satt feil. I dette scenariet er ikke Steam i stand til å lese opp innholdet, og det antar at spillet faktisk er avinstallert. Hvis du stiller problemer med eierskap og tillatelser riktig, bør problemet løses.
- Åpne din Biblioteker oppføringen på PC-en eller åpne en hvilken som helst mappe på datamaskinen din, og klikk på Denne PC-alternativet fra menyen til venstre.
- Naviger til Steam-bibliotekmappen der det problematiske spillet som vises som avinstallert i Steam, ligger. Forsikre deg om at du gjentar den samme prosessen for hvert problematiske spill. Standardmappen er C: \ Program Files (x86) \ Steam \ steamapps.
- Du må ta eierskap til spillets .acf-fil. Høyreklikk filen, klikk Eiendommer, og klikk deretter på Sikkerhet Klikk på Avansert knapp. Vinduet "Avanserte sikkerhetsinnstillinger" vises. Her må du endre Eieren av nøkkelen.
- Klikk på Endring kobling ved siden av "Eier:" - etiketten. Vinduet Velg bruker eller gruppe vises.
- Velg brukerkontoen via Avansert knappen eller skriv inn brukerkontoen din i området som sier 'Angi objektnavnet du vil velge' og klikk OK. Legg til Alle sammen
- Hvis du vil endre eier av alle undermapper og filer i mappen, kan du eventuelt merke av i avmerkingsboksen “Bytt ut eier på undercontainere og gjenstander”I“Avanserte sikkerhetsinnstillinger”-Vinduet.
- Klikk på Legge til -knappen nedenfor og følg den opp ved å klikke på Velg en hovedknapp øverst. Velg brukerkontoen via Avansert eller bare skriv inn brukerkontoen din i området som sier ‘Skriv inn objektnavnet du vil velge‘Og klikk OK. Legg til Alle sammen
- Under Grunnleggende tillatelser sørg for at du velger Full kontroll før du bruker endringene du har.
- Åpne Steam på nytt, fortsett med oppdateringen, og sjekk om Steam nå klarte å gjenkjenne installerte spill!
Løsning 3: Sett opp bibliotekmappene igjen
Hvis du har utført store endringer på datamaskinen din eller Steam-installasjonen din, er det fullt mulig at Steam mistet oversikten over bibliotekmappene du bruker på datamaskinen din. Hvis du for eksempel installerer Steam på nytt, men fortsatt vil bruke de samme bibliotekmappene som du brukte før installasjonen, må du legge dem til igjen i Steam-klienten. Følg trinnene nedenfor for å gjøre det!
- Åpne din Damp PC-klient ved å dobbeltklikke på den på Desktop eller ved å søke etter det i Startmeny og klikke på det første tilgjengelige resultatet.
- Når Steam-klienten åpnes, klikker du på Damp knappen øverst til høyre i vinduet og velg Innstillinger fra rullegardinmenyen. Naviger til Nedlastinger i Innstillinger-vinduet, og klikk på Steam-bibliotekmapper.
- Du bør kunne se standard installasjonsbane. Hvis du har brukt andre steder, må du klikke på Legg til biblioteksmappe og naviger til stedet der du vil ha et nytt bibliotek.
- Sjekk om Steam nå gjenkjenner spillene som er tilgjengelige der!