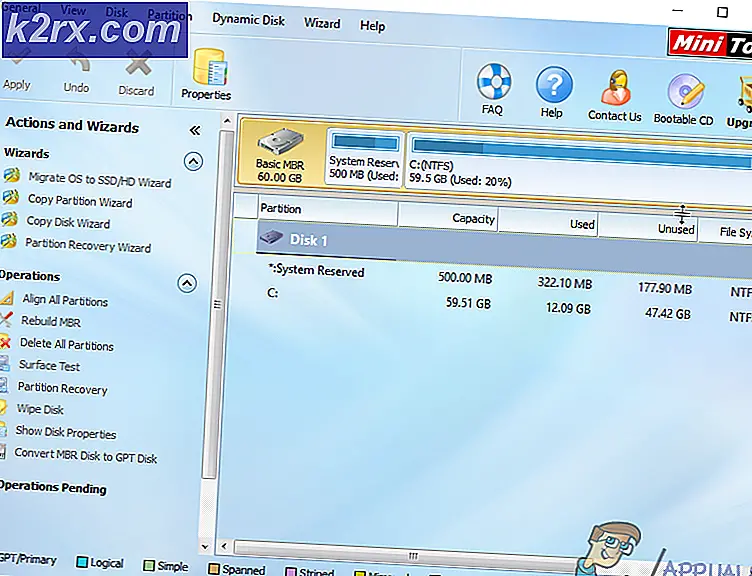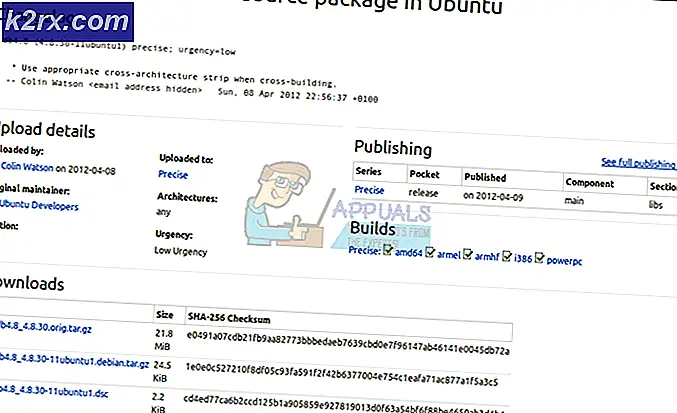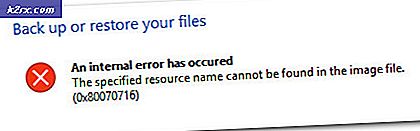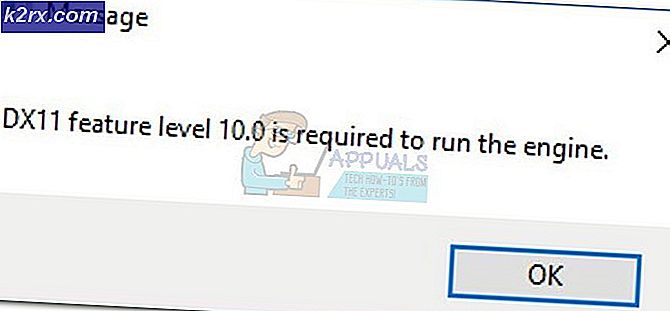Løs tilgang nektet installasjonskilden Office Error
Microsoft Office feilkode 0x4004f00d eller Tilgang nektet installasjonskilde vises når Office-applikasjonen ikke får tilgang til kildefilene den krever for å utføre Office-applikasjonene.
Hva forårsaker Microsoft Office 0x4004f00d feilkode?
Metode 1: Deaktivering av brannmurinterferens (hvis aktuelt)
Som det viser seg, kan dette spesielle problemet også være forårsaket av en overbeskyttende suite som stopper forbindelsen mellom det lokalt lagrede Office-programmet og de eksterne serverne. I de fleste tilfeller er forbindelsen stoppet på grunn av en falsk positiv.
Flere forskjellige tredjepartsapper er kjent for å forårsake falske positive, noe som fører til dette problemet. Comodo og McAfee er blant dem. Hvis du bruker en tredjepart som du mistenker kan være ansvarlig, bør du deaktivere sanntidsbeskyttelsen og se om problemet fremdeles oppstår.
Selvfølgelig vil prosessen være forskjellig, avhengig av hvilken sikkerhetspakke du bruker - men i de fleste tilfeller vil du kunne deaktivere sanntidsbeskyttelsen direkte fra oppgavelinjen.
Imidlertid, hvis du bruker et tredjepartsverktøy som inkluderer en brannmur, vil de samme sikkerhetsreglene sannsynligvis forbli på plass selv om du deaktiverer sanntidsbeskyttelsen. I dette tilfellet er den eneste holdbare løsningen å godkjenne Office-kommunikasjonen i brannmurinnstillingene dine (Dette vil være forskjellig avhengig av sikkerhetsverktøyet du bruker).
Hvis du AV gjør det vanskelig å opprette ekskluderinger, kan du gå den enkle ruten og avinstallere den sammen med eventuelle gjenværende filer (i det minste til du aktiverer lisensen din). Hvis du leter etter trinnvise instruksjoner, følger du instruksjonene nedenfor:
- Åpne opp en Løpe dialogboksen ved å trykke Windows-tast + R. Skriv deretter inn ‘Appwiz.cpl’ og trykk Tast inn å åpne opp Programmer og funksjoner Meny.
- Når du er inne i Programmer og funksjoner , bla nedover listen over installerte applikasjoner og finn tredjeparts sikkerhetsserien du vil kvitte deg med.
- Når du ser det, høyreklikker du på det og velger Avinstaller fra hurtigmenyen. Når avinstallasjonsvinduet er åpent, følger du instruksjonene på skjermen for å kvitte deg med tredjeparts sikkerhetspakke.
- Etter at prosessen er fullført, start datamaskinen på nytt og se om problemet er løst ved neste systemoppstart.
- For å sikre at du fjerner restfiler, følg denne artikkelen (her) for å sikre at det ikke er resterende filer som fremdeles kan håndheve de samme sikkerhetsreglene.
- Prøv å åpne Office-applikasjonen og fullfør applikasjonen igjen.
Hvis det samme 0x4004f00dfeilkode fremdeles forekommer, gå ned til neste metode nedenfor.
Metode 2: Deaktiver VPN / proxy-interferens (hvis aktuelt)
Som det viser seg, har Office-applikasjoner en tendens til å fungere når de blir tvunget til å jobbe med proxy-servere eller private nettverkstilkoblinger opprettet ved hjelp av VPN-klienter. De jobber for det meste, men de har en tendens til å produsere feil når de må gjøre sensitive oppgaver (for eksempel å verifisere lisensstatus).
Hvis du bruker en VPN-klient eller en proxy-server, er det sannsynligvis grunnen til at du støter på 0x4004f00daktivering feilkode. Hvis dette scenariet er aktuelt, bør du kunne løse problemet ved å deaktivere proxy-serveren (eller VPN-klienten) før du starter det problematiske Office-programmet.
For å hjelpe deg med dette har vi laget to separate guider: En for proxy-brukere og en for de som bruker en VPN-klient. Følg instruksjonene som gjelder ditt spesifikke scenario:
Deaktivering av proxy-serveren
- trykk Windows-tast + R å åpne opp en Løpe dialogboks. Skriv deretter inn i tekstboksenms-innstillinger: nettverks-proxy ’og trykk Tast inn å åpne opp Fullmektig fanen i Innstillinger app.
- Når du ankommer innsiden av Fullmektig , bla ned til Håndbok proxyoppsett og deaktiver vekselen som er tilknyttet Bruk en proxy-server.
- Etter at du har gjort dette, start datamaskinen på nytt og gjenta handlingen som forårsaket aktiveringsfeilen for å se om problemet nå er løst.
Avinstallerer VPN-klienten
- Åpne opp en Løpe dialogboksen ved å trykke Windows-tast + R. Skriv deretter inn ‘appwiz.cpl‘Inne i tekstboksen og trykk enter for å åpne opp Programmer og funksjoner Meny. Når du ser Brukerkontokontroll (UAC) spør, klikk Ja å gi administrative privilegier.
- Når du er inne i Programmer og funksjoner på skjermen, bla nedover listen over installerte applikasjoner og finn tredjeparts VPN som du mistenker kan forårsake problemet. Når du ser det, høyreklikker du bare på det og velger Avinstaller fra hurtigmenyen.
- Inne i avinstallasjonsveiviseren, følg instruksjonene på skjermen for å fullføre prosessen. Når prosessen er fullført, start datamaskinen på nytt og se om problemet løses ved neste systemstart.
Hvis denne metoden ikke gjaldt, eller den ikke løste problemet 0x4004f00daktiveringsfeil, flytt ned til neste potensielle løsning nedenfor.
Metode 3: Avinstallere Office og kjøre Fix It Tool
Som det viser seg, kan dette spesielle problemet også oppstå på grunn av en eller annen form for korrupsjon i Office-installasjonen. Dette kan være forårsaket av en uventet maskinavbrudd eller en oppdatering.
I dette tilfellet kan du løse problemet ved å enkelt avinstallere kontorinstallasjonen og kjøre et Fix It-verktøy som er i stand til å fjerne restfiler som fremdeles kan forårsake samme oppførsel.
Flere berørte brukere har bekreftet at denne prosedyren endelig har tillatt dem å starte apper fra Office-pakken uten å bli bedt om av aktiveringsfeilen. Dette bekrefter at problemet godt kan være forårsaket av en ødelagt Office-installasjon som ikke validerer lisensnøkkelen.
Her er en rask guide for å avinstallere Office-applikasjonen, kjøre fix-it-verktøyet og deretter installere det på nytt:
- trykk Windows-tast + R å åpne opp en Løpe dialogboks. Skriv deretter inn ‘Appwiz.cpl’ og trykk Tast inn å åpne opp Program og filer vindu.
- Når du er inne, blar du nedover listen over installerte applikasjoner og finner Office-installasjonen. Når du ser det, høyreklikker du på det og velger Avinstaller fra hurtigmenyen.
- Inne i avinstallasjonsvinduet, følg avinstallasjonstrinnene og start datamaskinen på nytt på slutten av den.
- Gå til denne lenken ved neste oppstartssekvens (her) og bla ned til Problemer med å prøve å installere Office seksjon. Når du kommer dit, klikker du på nedlasting knapp.
- Når nedlastingen er fullført, åpner du SetupProd_OffScrub.exe kjørbar og følg instruksjonene på skjermen for å fjerne eventuelle restfiler som fremdeles kan forårsake denne oppførselen.
- Start datamaskinen på nytt og installer deretter Office-klienten på nytt fra bunnen av. Når installasjonen er fullført, kan du legge til lisensnøkkelen og se om problemet nå er løst.