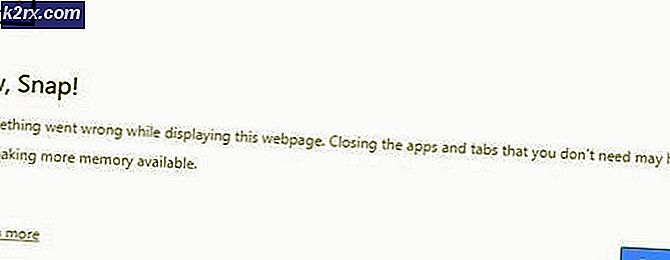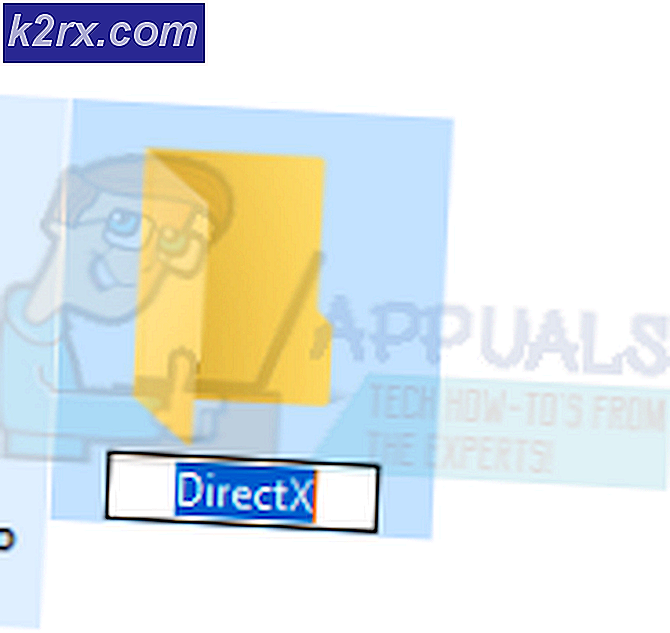Fix: XD11 funksjonsnivå 10.0 er nødvendig for å kjøre motoren
Feil XD11-funksjonen nivå 10.0 er nødvendig for å kjøre motoren vises når systemet ikke har riktig Direct3D-maskinvarefunksjonsnivå som kreves av spillmotoren. Denne bestemte feilmeldingen signaliserer at søkemotoren ikke kan bruke Direct 3D Feature Level versjon 10.0 . Hvis operativsystemet har den nyeste DirectX-versjonen, er feilen vanligvis et tegn på at GPU ikke oppfyller de minste systemkravene eller kjører på utdatert driverprogramvare. Brukere vil støte på denne feilen når de prøver å kjøre spill og andre programmer som krever omfattende grafisk behandling.
Hva er DirectX?
DirectX er en samling applikasjonsprogrammeringsgrensesnitt (APIer) utviklet av Microsoft for å håndtere oppgaver knyttet til spillprogrammering og multimedia på alle Microsoft-tilknyttede plattformer. Samlingen av APIer gir DirectX-kompatible programmer med maskinvare-akselerert multimediastøtte. Blant annet gir DirectX midler til et program (spill eller annet program) for å bestemme maskinvareegenskapene og tilpasse parametrene for å gi den beste opplevelsen.
Mange av APIene som er tilstede i DirectX-delsystemet, er obligatoriske og bør betraktes som avgjørende for alt fra enkel videoavspilling til krevende 3D-videospill.
DirectX Runtime vs Direct3D Maskinvarefunksjonsnivå
Mange brukere forvirrer DirectX-runtime- miljøet med Direct3D-maskinvarefunksjonen . DirectX Runtime beskriver DirectX-versjonen som OS-programvaren kan støtte. På den annen side beskriver Direct3d-maskinvarefunksjonsnivået støtten som videoen maskinvare (GPU) gir.
Med dette i bakhodet betyr det ikke at maskinvaren er i stand til å støtte Direct3D-maskinvarefunksjonsnivå 10.0, med det nyeste DirectX-runtime-miljøet installert på PCen . Selv om din Windows-versjon er utstyrt for å håndtere de nyeste DirectX-APIene, kan det hende at GPU-kortet ditt ikke støtter de nødvendige funksjonene. Dette er ofte tilfelle med eldre eller integrerte GPUer.
Hvordan finne ut om DirectX er installert
Hvis du har Windows 10, ble DirectX 12.0 Runtime automatisk installert med operativsystemet (forutsatt at du har de nyeste Windows-oppdateringene). Men for å kunne bruke de nye DirectX-APIene må GPU-kortet støtte dem.
For å bekrefte dette og sjekke hvilken DirectX-versjon som støttes av operativsystemet ditt, må du kjøre DirectX Diagnostic Tool (dxdiag) . Dette innebygde Windows-verktøyet kan nås på en hvilken som helst Windows-versjon ved å åpne en Run-boks ( Windows-tast + R ) og skrive dxdiag .
Du kan vise din DirectX-kjøretidsversjon under Systeminformasjon i kategorien System .
For å se om GPUen din er i stand til å støtte de nødvendige funksjonene, gå til kategorien Skjerm under Drivere og se hvilke funksjonsnivåer som støttes av grafikkortet.
Hvis du finner at funksjonsnivået 10_0 (10.0) ikke vises blant innstillingene for funksjonsnivåer i DirectX Diagnostic Tool, er det ett av følgende scenarier:
- Grafikkortet ditt (GPU) kjører med utdaterte drivere som må oppdateres. Med mindre systemet har en driver som instruerer grafikkmaskinvaren om hvordan du bruker det respektive funksjonsnivået, vil det ikke kjøpes opp i DirectX Diagnostic Tool.
- Ditt operativsystem krever en ekstra plattformoppdatering. Gjelder kun for Windows 7 og Windows XP-brukere.
- Skjermkortet ditt støtter ikke funksjonsnivå 10.0 . I dette tilfellet ville den aktuelle løsningen være å kjøpe et nytt grafikkort (GPU).
Husk at DirectX har bakoverkompatibilitet - hvis du har DirectX 12, bør alle tidligere kjøretidutgaver være tilstede på systemet ditt. Det samme gjelder for DirectX 11 og DirectX 10.
Noen eldre spill trenger imidlertid eldre DirectX-APIer som er forældede på Windows 10, og kan bare bli funnet på DirectX 9.0c eller lavere . I dette tilfellet må du installere den aktuelle distribusjonen for å kunne kjøre programmet. Selv om den nyeste DirectX-versjonen er 12.0, er det store flertallet av spill fortsatt avhengig av funksjonsnivåer implementert med DirectX 10 runtime.
Fiksering av XD11-funksjonen nivå 10.0 er nødvendig for å kjøre motorfeilen
Hvis DirectX Diagnostic-verktøyet viste at du har DirectX 10 runtime eller nyere, og du GPU støtter det nødvendige Direct3D-funksjonsnivået, bør du ha de nødvendige komponentene for å kjøre det aktuelle programmet. Men hvis du fremdeles får XD11-funksjonen, er det nødvendig med 10, 0 for å kjøre motorfeilen til tross for at kravene oppfylles, kan en av løsningene i denne artikkelen gjøre det mulig å fikse feilen.
Nedenfor har du en samling av løsninger som brukere har funnet nyttig i å fikse XD11-funksjonen nivå 10.0 er nødvendig for å kjøre motorfeilen . Vennligst følg hver metode i rekkefølge til du møter en løsning som fungerer for deg.
Merk: Metodene nedenfor gjelder bare hvis du er sikker på at GPU støtter funksjonsnivå 10.0 . Før du prøver ut noen av løsningene, anbefales det at du gjør noen undersøkelser på grafikkortspesifikasjonene dine for å se om det er i stand til å støtte Direct3D Feature Level 10.0 .
Metode 1: Kjører programmet med dedikert GPU
Hvis du ser feilen på en bærbar PC eller en bærbar PC, har du sjansen til å ha både en dedikert GPU og en integrert løsning. Hvis du har to kort, vil systemet bestemme hvilket GPU-kort du skal bruke ved å analysere hvor mange ressurser som kreves av søkemotoren. Dette kan imidlertid overstyres av batteribesparende verktøy - hvis det er satt til batterisparemodus, kan det tvinge systemet til å starte programmet med den integrerte GPU siden den bruker mindre ressurser.
Dette kan lett løses ved å sette verktøyet til ytelsesmodus eller ved å avinstallere programvaren helt. Men hvis du ikke ønsker å avinstallere batteristyreren, kan du tvinge din dedikerte GPU ved å høyreklikke på spill snarveien og velge Kjør med grafikkprosessor. Deretter velger du ditt dedikerte kort og ser om det starter uten at XD11-funksjonsnivået 10.0 er nødvendig for å kjøre motorfeilen .
Hvis det starter vellykket, kan du gå tilbake til denne innstillingen og klikke på Endre standardgrafikkprosessor for å angi en permanent regel for programmet i GPUs kontrollpanelinnstillinger .
Metode 2: Oppdaterer grafikkortdriveren
Det åpenbare stedet å starte for å løse XD11-funksjonen nivå 10.0 er nødvendig for å kjøre motorfeilen er å oppdatere grafikkortdriverne. Det er flere måter å gjøre det på, men den ideelle måten å gjøre det på, er pålitelig på produsenten av skjermkortet.
De nyeste Windows-versjonene (Windows 10 og Windows 8) skal automatisk installere programvaren driveren som trengs av grafikkortet. Men selv om operativsystemet din automatisk laster ned og installerer en driver for GPU, er det sjansene for at det ikke er den nyeste versjonen som er tilgjengelig. Systemet ditt kan rapportere denne feilen fordi GPU ikke vet hvordan du bruker Funksjonsnivå 10.0, til tross for at du har den støttende maskinvaren.
Dette kan løses ved å installere riktig grafikkdriver. Det er en universell måte å gjøre det på (uavhengig av GPU-produsenten), men det er ikke like pålitelig som å følge produsentens retningslinjer for å installere driveren.
Installere grafikkdriveren via Enhetsbehandling
Nedenfor har du trinnene for å oppdatere grafikkdriveren din via Enhetsbehandling . Det er et bra sted å starte, men det er avhengig av Windows Update for å se etter riktig driver online. Hvis denne metoden ikke oppdaterer GPU-driveren, må du følge med med de neste veiledningene som er spesifikke for de mest populære grafikkortprodusentene.
PRO TIPS: Hvis problemet er med datamaskinen eller en bærbar PC / notatbok, bør du prøve å bruke Reimage Plus-programvaren som kan skanne arkiver og erstatte skadede og manglende filer. Dette fungerer i de fleste tilfeller der problemet er oppstått på grunn av systemkorrupsjon. Du kan laste ned Reimage Plus ved å klikke her- Trykk Windows-tasten + R, skriv devmgmt.msc og trykk Enter for å åpne Enhetsbehandling .
- Rull ned til Vis adaptere og utvid rullegardinmenyen. Høyreklikk på grafikkdriveren og velg Oppdater driver (Oppdater driverprogramvare) .
Merk: Du kan se to forskjellige oppføringer under Display Adaptere. Dette skjer vanligvis med bærbare datamaskiner og bærbare datamaskiner som har både et integrert og et dedikert grafikkort. Fra og med nå produserer Intel bare integrerte kort. Dedikerte kort har mer prosessorkraft og brukes til å behandle krevende spill og applikasjoner - for vårt formål, vennligst oppdater den dedikerte komponenten. - Klikk Søk automatisk for oppdatert driverprogramvare og vent mens Windows skanner online for drivere. Hvis den finner en nyere driver, vent til den er installert og systemet startet på nytt.
Hvis Windows fastslår at du har den nyeste driveren, fortsetter du med en av retningslinjene nedenfor. Hvis trinnene over installerte en ny driver, kan du se om feilen fortsatt oppstår når du starter programmet. Hvis det gjør det, gå til metode 2 .
Brukere med Nvidia grafikkort
Hvis du har et Nvidia GeForce dedikert grafikkort, kan du oppdatere driverne på to forskjellige måter. Den mest elegante løsningen ville være å laste ned GeForce Experience og la programvaren automatisk identifisere GPU og installere de riktige driverne. Programmet vil spare deg for å måtte søke manuelt for den nyeste driverversjonen.
Men GeForce Experience er kjent for å svikte og ikke fungere skikkelig med noen hovedkortmodeller. Hvis du ikke klarer å bruke GeForce Experience, følger du trinnene nedenfor for å laste ned den nyeste grafikkortdriveren manuelt for GPU:
- Gå til den offisielle Nvidia-nedlastingssiden (her), og velg produkttype, produktserie og produkt . Pass på å velge riktig operativsystem og trykk Søk- knappen.
Merk: En raskere metode er å gå med alternativ 2 og klikk på grafikkdrivere . Dette vil automatisk skanne systemet og laste ned riktig driver for GPU. Men husk at du kanskje trenger å laste ned den nyeste versjonen av Java for at dette skal fungere. - Last ned og installer den anbefalte Nvidia-driveren.
- Hvis systemet ikke starter automatisk når installasjonen er fullført, starter du om manuelt og ser om problemet er løst.
Brukere med ATI grafikkort
AMDs ekvivalent med GeForce Experience er Gaming Evolved. Du kan bruke dette AMD-verktøyet til å automatisk oppdatere grafikkortdriverne. I tillegg til å holde systemet oppdatert med de nyeste grafikkdriverne, vil Gaming Evolved optimalisere spillene dine ved å endre grafikkinnstillingene automatisk slik at du får den beste opplevelsen basert på systemspecifikasjonene dine.
Hvis du ikke vil installere et ekstra program for denne jobben, kan du også laste ned driveren den gammeldags måten. Her er en rask guide gjennom hele greia:
- Besøk den offisielle AMD-nedlastingssiden (her).
- Under Manuell Velg driveren, velg produkttype, produktfamilie og modell . Deretter velger du riktig operativsystem og klikker på Vis resultater .
Merk: Hvis du er usikker på GPU-modellen eller vil automatisere enda lenger, kan du også klikke på Last ned nå- knappen under Automatisk oppdage og installere driveren . Dette vil installere et annet ATI-verktøy som vil skanne systemet og bruke den nyeste driveren. - Når driveren er installert, start maskinen på nytt og se om feilen er fjernet.
Brukere med integrert Intel Graphics
Hittil har ATI kun produsert integrerte grafikkort. For det meste blir driveren oppdatert fra Enhetsbehandling (første veiledning i denne metoden). Men hvis du ikke kan oppdatere derfra, kan du laste den ned fra Intels nedlastingssenter (her).
Metode 3: Reparere DirectX runtime miljø
APIene som følger med i DirectX-pakken sjelden bryter, men det er kjent å skje. Dessverre kan du ikke avinstallere DirectX effektivt. DirectX runtime 11.3 og 12 er inkludert i Windows 10 og eventuelle oppdateringer / reparasjoner håndteres av Windows Update. Det finnes ingen stand-alone pakke for disse versjonene av DirectX.
Du kan imidlertid reparere alle DirectX-filer (unntatt de fra DX12) ved å bruke DirectX End-User Runtime Web installer og DirectX Redist (juni 2010) .
Begynn å laste ned DirectX End-User Runtime Web Installer (her). Du må høyreklikke på kjørbar og velge Kjør som administrator for å gi forhøyede rettigheter. Deretter følger du opplysningene på skjermen for å sikre at alle dine DirectX 9.0c-filer er intakte.
Last ned DirectX Redist (juni 2010) fra denne linken (her). Åpne pakken og hent DirectX SDK et sted tilgjengelig. Deretter går du til de hentede filene og åpner DXSetup- kjørbar. Følg instruksjonene på skjermen for å installere DirectX-komponentene på nytt.
Når installasjonen er fullført, start systemet på nytt og se om problemet er løst.
Metode 4: Installere plattformoppdateringen KB2670838 (kun Windows 7)
I motsetning til Windows 8 og Windows 10 krever Windows 7 en ekstra plattformoppdatering ( KB2670838) for å aktivere DX 11-funksjonsnivå 10.0. Den er merket som en valgfri oppdatering, så du har kanskje savnet det selv om du tror at WU er oppdatert.
For å se om dette er årsaken til feilen, må du enten bruke alle ventende valgfrie oppdateringer eller besøke denne Microsoft-koblingen (her) og laste ned oppdateringen av KB2670838- plattformen. Når oppdateringen er installert, start datamaskinen på nytt og se om det løste problemet.
PRO TIPS: Hvis problemet er med datamaskinen eller en bærbar PC / notatbok, bør du prøve å bruke Reimage Plus-programvaren som kan skanne arkiver og erstatte skadede og manglende filer. Dette fungerer i de fleste tilfeller der problemet er oppstått på grunn av systemkorrupsjon. Du kan laste ned Reimage Plus ved å klikke her