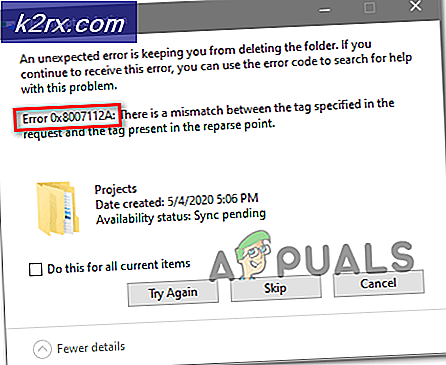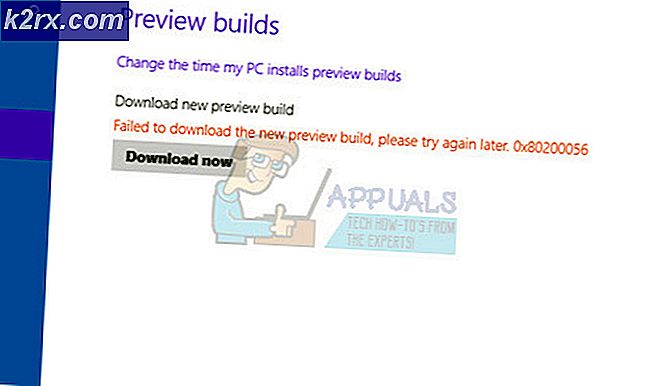Resolve Twitch Profile Picture Upload Error
Noen Twitch-brukere rapporterer at de ender med å se enOpplastingsfeil‘Melding når de prøver å endre profilbildet eller bannerbildet. Denne utgaven er datert så langt tilbake som i 2016.
Hvis du vil feilsøke dette problemet, bør du begynne med å prøve opplastingsoperasjonen på nytt i et inkognito- / privatvindu og se om opplastingen er vellykket. Hvis dette ikke fungerer, kan du vurdere å overføre Twitch-kontoadministrasjonsarbeidene dine til Chrome (hvis du ikke allerede har gjort det), siden dette er den eneste nettleseren med svært få Twitch-relaterte problemer.
Du bør også feilsøke bildet for å sikre at du ikke har å gjøre med en ødelagt eller dårlig kodet fil. Størrelse kan også være et problem, spesielt med profilbildet - Prøv å få ned bildestørrelsen og se om det løser problemet.
Imidlertid, som mange berørte brukere har rapportert, har “Oppdateringsfeil”kan også være forårsaket av en Adblocker som ender opp med å blokkere kommunikasjon med Twitch-webserveren. Hvis du ikke bruker en annonse-blokkerende løsning, bør du vurdere å tømme nettleserens cache og informasjonskapsler for å eliminere midlertidige filer eller ødelagte informasjonskapsler som kan lette denne feilen.
Metode 1: Bruke inkognitomodus
Som det viser seg, er en av de vanligste løsningene for brukere som har å gjøre med Twitch 'Last opp feil‘Er å gjenta operasjonen i inkognito / privat modus. Hver større nettleser har en privat modus i dag, og den er vanligvis tilgjengelig rett fra handlingsmenyen.
- Chrome: Klikk på handlingsknapp (3-prikkikon) øverst til høyre og klikk på Nytt inkognitovindu.
- På Firefox: Klikk på handlingsknappen (ikonet med tre linjer) øverst til høyre, og klikk deretter Nytt privat vindu.
- På Opera: Klikk på handlingsknappen (seksjon øverst til høyre eller venstre, avhengig av innstillingene dine), og klikk deretter på Privat modus.
- På Safari: Åpne Safari og gå til Filer> Nytt privat vindu.
Når du har åpnet et privat vindu i nettleseren din, logger du på med Twitch-kontoen din igjen og prøver å endre profilbilde og banner.
I tilfelle du fremdeles ender opp med å se det sammeLast opp feil ’, gå ned til neste potensielle løsning nedenfor.
Metode 2: Laste opp bildet fra Chrome
Som det viser seg, rapporteres dette problemet oftest om å oppstå med Firefox, men det er praktisk talt ingen rapporter omOpplastingsfeil ’forekommer på Chrome.
Så hvis du bruker en annen nettleser enn Chrome, bør du sannsynligvis prøve å flytte Twitch-kontoadministrasjonsarbeidene dine til Chrome og se om denne løsningen muliggjør å unngå problemet.
Hvis du allerede brukte Chrome, kan du gå til neste potensielle løsning nedenfor.
Metode 3: Deaktivere annonseblokkeringen midlertidig (hvis aktuelt)
Som det viser seg,Opplastingsfeil ’feil i Twitch kan også være forårsaket av en annonse-blokkerende løsning som er implementert på nettlesernivå - enten installert som en utvidelse eller på systemnivå.
Flere berørte brukere som tidligere har taklet det samme problemet, har bekreftet at de klarte å få problemet løst ved midlertidig å deaktivere Annonseblokkerende løsning mens de gjorde endringene i Twitch-profilen.
Hvis annonseblokkeringen din er installert som en nettleserutvidelse / tillegg, kan du raskt deaktivere den fra den dedikerte menyen. På krom kan du gjøre dette enkelt ved å få tilgang til ‘Krom: // utvidelser /’i navigasjonsfeltet og deretter deaktivere vekselen som er tilknyttet Adblock.
Merk: Du kan enten deaktivere den eller fjerne den helt.
Hvis denne metoden ikke gjelder for ditt spesielle scenario, kan du gå ned til neste potensielle løsning nedenfor.
Metode 4: Tømning av nettleserbufferen
Som det viser seg kan dette problemet også oppstå på grunn av en dårlig bufret informasjonskapsel som tilhører en Twitch-tjeneste. Hvis du har å gjøre med en ødelagt Twitch-informasjonskapsel / midlertidig fil, er den eneste måten å løse problemet på å tømme nettleserens cache og informasjonskapsler.
Selvfølgelig vil denne operasjonen være annerledes, avhengig av tredjeparts nettleser du bruker. På grunn av dette vil vi ha samlet flere underveiledninger for de tre beste tredjepartsleserne med størst markedsandel.
Følg guiden som gjelder for nettleseren du bruker:
Tømning av hurtigbuffer og informasjonskapsler på Chrome
- Åpne Google Chrome og sørg for at hver fane er lukket (bortsett fra den du aktivt bruker).
- Klikk på handlingsknapp (trepunktsikon) øverst til høyre i vinduene.
- Fra innsiden av Innstillinger-menyen, bla ned og klikk på Avansert-knappen for å få frem den usynlige menyen for å avsløre de skjulte elementene.
- Når den skjulte menyen er synlig, blar du ned til Kategorien Personvern og sikkerhet.
- Klikk på Fjern nettlesingsdataog velg kategorien Grunnleggende, og kontroller at boksene som er tilknyttet Bufrede bilder og filerog Informasjonskapsler og andre sidedata er aktivert.
- Deretter stiller du tidsrommet til Hele tiden ved hjelp av rullegardinmenyen, og start deretter prosessen ved å klikke på Slett data.
- Etter at operasjonen er fullført, gå tilbake til Twitch-kontosiden og se om du kan endre profilbildet eller banneret uten å se “Oppdateringsfeil”.
Tømning av hurtigbuffer og informasjonskapsler på Firefox
- Lukk alle andre Firefox-faner til side for den du aktivt bruker.
- Deretter klikker du på handlingsknappen (øverst til høyre) og klikker på Alternativer fra den nylig viste kontekstmenyen.
- Når du er inne i Innstillinger menyen, klikk på Personvern og sikkerhet. Deretter klikker du på informasjonskapsler og nettsteddata og får tilgang til Slett data Meny.
- Fra Slett data menyen, merker du av i boksene som er tilknyttet Informasjonskapsler og nettstedsdata og Bufret webinnhold.
- Siden verktøyet er klart, klikker du på Fjern-knappen for å starte prosessen med å rense informasjonskapslene og hurtigbufferen fra Firefox.
- Når operasjonen er fullført, gå tilbake til Twitch og se om problemet nå er løst.
Tømning av hurtigbuffer og informasjonskapsler på Opera
- Åpne Opera og klikk på nettleserikonet øverst til høyre på skjermen.
- Klikk på på den nylig viste kontekstmenyen Innstillinger.
- Når du er inne i Innstillinger vindu, klikk på Avansert, deretter få tilgang til Personvern og sikkerhet fanen fra den vertikale menyen til høyre.
- Fra Personvern og sikkerhet menyen, flytt til høyre meny og bla ned til Personvern fanen. Når du er inne, klikker du på Fjern nettlesingsdata.
- Velg deretter modusen til Grunnleggende, og sett deretter inn Tidsramme til Hele tiden.Forsikre deg deretter om at boksene som er tilknyttetInformasjonskapsler og andre nettsteddataogBufrede bilder og filer.
- Nå som verktøyet er vellykket konfigurert, klikker du på Fjern surfing data og se om problemet er løst.
- Når operasjonen er fullført, gå tilbake til Twitch og se om “Oppdateringsfeil” er fikset.
Hvis du allerede har renset nettleserbufferen uten hell, kan du gå ned til neste potensielle løsning nedenfor.
Metode 5: Feilsøking av bildet
Hvis ingen av metodene har fungert for deg, er det veldig sannsynlig at problemet du har, på en eller annen måte er relatert til bildet du prøver å laste opp til Twitch.
For å sikre at du ikke har å gjøre med et ødelagt eller dårlig kodet bilde, kan du prøve å laste opp et annet en gang og se om du fremdeles ender opp med å seLast opp feil ’.
Husk også at bildet må være av.png eller .jpg format. Så hvis du prøver å laste opp et bilde av et annet format, må du først bruke en omformer.
Twitch sier at den maksimale bildestørrelsen du kan laste opp er 10 MB, men mange brukere rapporterer at dette ikke er tilfelle. Et anstendig antall brukere som støter på dette problemet har rapportert at problemet ble løst etter at de reduserte størrelsen på profilbildet til under 1 MB.
Du kan gjøre dette enkelt med en gratis tjeneste som Liten PNG. Bare dra bildet til Tiny Png-boksen og slipp det for å gjøre det mindre.