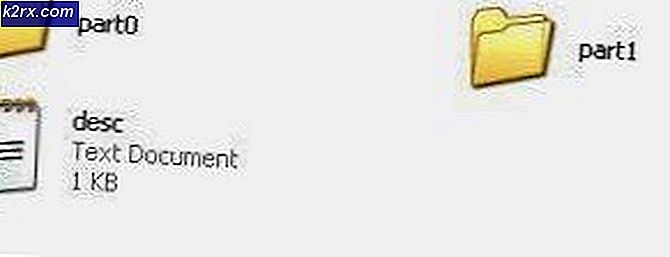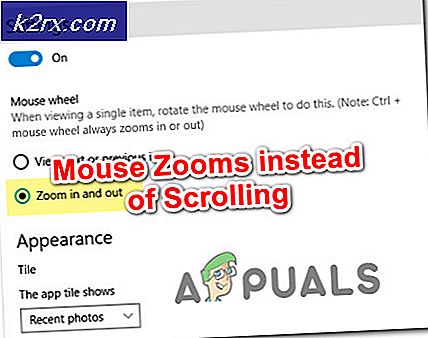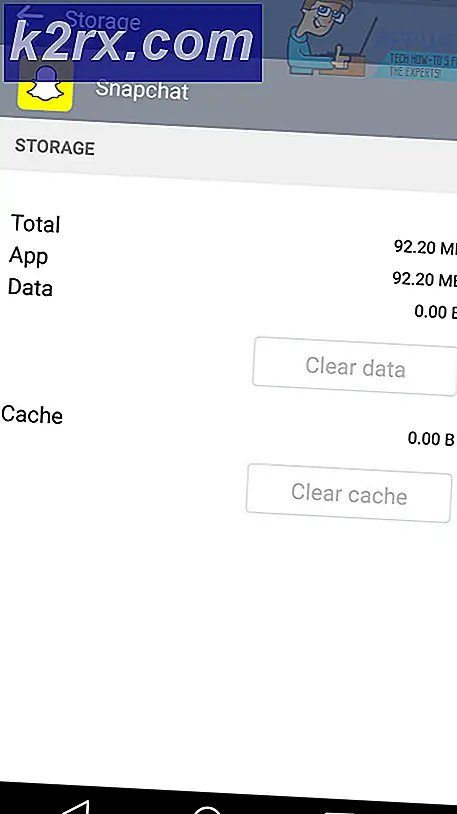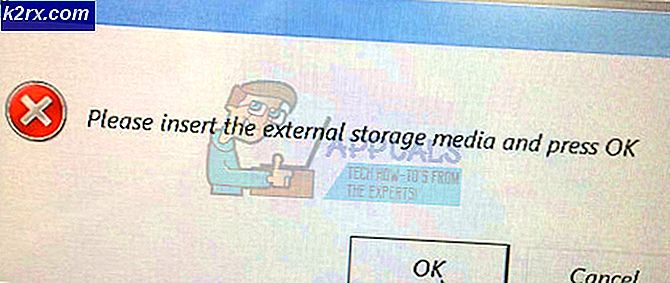Slik løser du Windows 10 Upgrade Error Code 0x80200056
Oppdateringsprosessen for Windows 10 har blitt ganske forenklet, og brukerne mottar og installerer automatisk nye oppdateringer automatisk som standard. Windows 10 er definitivt en forbedring i løpet av de siste par Windows OS versjoner, og det bringer et nytt konsept til livet der smarttelefonen og PC-strukturer og design begynner å se mer like ut.
Oppdatering av Windows 10 kan alltid føre til mange forskjellige feilkoder, og det vil definitivt ta en stund å liste dem ned. Hver feilkode er vanligvis forårsaket av noe annet, slik at du aldri vet akkurat hva det ville ta å fikse hver feil. Følg artikkelen for å finne ut hva du skal gjøre når du står overfor denne feilen spesielt.
Løs opp Windows 10 Upgrade Error Code 0x80200056
Brukerne har rapportert at denne feilkoden vanligvis vises hvis brukerne vil installere forhåndsvisningskonstruksjonene manuelt eller automatisk. Disse oppdateringene er en del av Windows Insider-programmet der brukere kan teste ut nye bygg og funksjoner i Windows 10 før noen andre.
Feilmeldingen vises med Kan ikke laste ned den nye forhåndsvisningen, prøv igjen senere. 0x80200056 tekst skrevet ved siden av det, og det vil ikke la deg laste ned den nye forhåndsvisningsbyggingen i Innstillinger-appen >> Oppdater og gjenoppretting >> Forhåndsvisning bygger. Finn ut hvordan du løser dette ved å følge instruksjonene nedenfor.
Løsning 1: En enkel kommandoprompt hurtigreparasjon
Brukere som hadde dette problemet rapporterte at de var i stand til å fikse dette bestemte problemet ved å bruke denne kommandoen som var i stand til å fikse problemet enkelt. Denne løsningen bruker et verktøy som heter BITS admin, som administrerer bakgrunnsintelligensoverføringstjenesten, som er en av kjernetjenestene for Windows Update. Følg instruksjonene nedenfor!
- Åpne kommandoprompt ved å søke etter det i Start-menyen. Høyreklikk på det på listen over resultater, og velg alternativet Kjør som administrator. Du kan også åpne dialogboksen Kjør og skrive inn cmd og klikke OK.
- Kopier og lim inn kommandoen nedenfor for å utføre denne kommandoen. Pass på at du klikker på Enter etterpå.
bitsadmin.exe / reset / allusers
- Start datamaskinen på nytt og prøv å kjøre oppdateringen på nytt.
Løsning 2: Kjør System File Checker Tool og DISM
Dette problemet kan oppstå hvis noen av systemfilene som er nødvendige for oppdateringen, mangler enten fra systemet eller hvis de er skadet og ikke kan åpnes. Dette er spesielt gyldig hvis feilkoden vises ved siden av ERROR_SXS_ASSEMBLY_MISSING meldingen. Pass på at du følger instruksjonene nedenfor for å fikse dette.
- Kjør DISM-verktøyet (Deployment Image Servicing and Management). Dette verktøyet er spesielt nyttig hvis du vil sjekke om systemet er klar for følgende oppdatering. Verktøyet kan brukes til å skanne og sjekke Windows-bildet for feil og inkonsekvenser.
Hvis du vil ta en nærmere titt på detaljerte instruksjoner om hvordan du bruker dette verktøyet, sjekk ut artikkelen vår om emnet: dism reparasjon. - Bruk verktøyet SFC.exe (System File Checker) som nås via administrativ kommandoprompt (det samme som DISM-verktøyet). Verktøyet vil skanne Windows-systemfilene for ødelagte eller manglende filer, og det er i stand til å fikse eller erstatte filene umiddelbart. Dette kan være ganske nyttig hvis du trenger disse filene for oppdateringsprosessen siden ERROR_SXS_ASSEMBLY_MISSING vises hvis det er et problem med en av systemfilene dine.
Hvis du vil ta en nærmere titt på detaljerte instruksjoner om hvordan du bruker dette verktøyet, sjekk ut artikkelen vår om emnet: sfc scan.
Løsning 3: Logg inn med din innsidekonto
Brukerne har rapportert at oppdateringen ikke fungerer som den skal hvis du vil installere Preview Built, men hvis du ikke er logget inn med din innsidekonto.
For å bli en del av Windows Insider-programmet må du registrere deg med en bestemt Microsoft-konto som også skal brukes på datamaskinen din. Bytt konto til Insider One ved å følge trinnene nedenfor.
- Klikk på Start-menyknappen nederst til venstre på skjermen, og klikk på ikonet for den nåværende kontoen din for å få fram kontekstmenyen.
- Klikk på Sign out-alternativet som skal være sist og vent på påloggingsskjermen for å dukke opp.
- Når påloggingsskjermen dukker opp, velg din Innside-konto, skriv inn passordet og prøv å oppdatere datamaskinen på nytt.
Alternativ:
- Bruk Ctrl + Alt + Del-tastekombinasjonen for å få opp en blå skjerm med flere nyttige alternativer på skjermen. Velg alternativet Bytt bruker.
- Når påloggingsskjermen dukker opp, velg din Innside-konto, skriv inn passordet og prøv å kjøre forhåndsvisning av oppdateringen på nytt.
Løsning 4: Kjør Diskopprydningsverktøyet
For at oppdateringsprosessen skal fortsette jevnt, må du klargjøre datamaskinen din for oppdateringen ved å sørge for at du sjekker ut alt på listen som skal forberede datamaskinen til en oppdatering.
Noen brukere har rapportert at bare å kjøre verktøyet Diskopprydding klarte å hjelpe dem med å fikse problemet nesten umiddelbart. Det ser ut til at lagringsstasjonen din må være godt optimalisert, spesielt for større oppdateringer. Det kan også oppstå hvis harddisken ikke har nok plass til å installere oppdateringen på riktig måte, men kjører også dette verktøyet.
- Klikk på enten Start-menyknappen i venstre hjørne av oppgavelinjen eller klikk på Søk-knappen ved siden av den. Skriv inn Diskopprydding og velg den fra listen over resultater.
- Diskopprydding vil først skanne datamaskinen din for unødvendige filer, og det vil be deg om å velge hvilke filer du vil slette. Klikk på hvert alternativ og les beskrivelsen som vises nedenfor. Hvis du bestemmer deg for å slette disse filene, merker du av ved siden av filene.
- Klikk på OK-knappen for å fortsette med prosessen. Når verktøyet er ferdig, kan du prøve å kjøre oppdateringen på nytt.
Alternativt: Du kan også kjøre Diskopprydding-verktøyet ved hjelp av kommandoprompt hvis du er komfortabel med det alternativet. Imidlertid må du finne ut bokstavene på harddiskpartisjonene dine slik at du kan vite hvilken stasjon du vil rydde opp.
- Klikk på Start-menyen og skriv inn kommandoprompt. Du kan også åpne dialogboksen Kjør og skrive inn cmd og klikke OK.
- Kopier og lim inn følgende kommando i vinduet Kommandoprompt. Drivplassholderen skal erstattes med bokstaven som representerer partisjonen du vil rengjøre.
c: \ windows \ SYSTEM32 \ cleanmgr.exe / dDrive
- Prøv å kjøre oppdateringen på nytt.
Løsning 5: Utfør en ren oppstart
Å utføre en ren oppstart er en prosess hvor du kjører Windows ved å bruke bare de mest grunnleggende elementene uten ytterligere oppstartsposter. Denne metoden er ideell for å kjøre Windows-oppdateringer fordi du sørger for at ingen av bakgrunnsapplikasjonene du har installert ikke forstyrrer prosessen.
Finn ut mer om hvordan du utfører en ren oppstart på Windows 8, 8.1 og 10 ved å klikke her for å åpne vår artikkel om emnet. Hvis du kjører Windows 7 eller Vista, kan du gå til denne artikkelen for å oppnå dette.
Løsning 6: Tilbakestill Windows Update-komponenter
Denne metoden er litt avansert, og det tar en stund å oppnå det. Brukerne har imidlertid rapportert at selv om de andre metodene mislyktes, var det fortsatt å fikse problemet ved å tilbakestille komponentene.
Før du fortsetter med denne løsningen, anbefales det at du lukker alle dine løpeprogrammer, og det er tilrådelig å lage en sikkerhetskopi av registret bare hvis noe går veldig galt når du redigerer det. Sikkerhetskopier ditt register ved å følge instruksjonene i sikkerhetskopieringsregistreringsinnstillingene.
- La oss fortsette løsningen ved å drepe følgende tjenester som er kjernetjenestene knyttet til Windows Update: Bakgrunns intelligent overføring, Windows Update og kryptografiske tjenester. Deaktivering av dem før vi starter er viktig hvis du vil at resten av trinnene skal fungere jevnt.
- Søk etter kommandoprompt, høyreklikk på det, og velg alternativet Kjør som administrator. Kopier og lim inn følgende kommandoer, og kontroller at du klikker på Enter etter hver enkelt.
nettstoppbiter
netto stopp wuauserv
nettstopp appidsvc
nettstopp cryptsvc
- Etter dette må du slette noen filer som skal slettes hvis du vil fortsette å tilbakestille oppdateringskomponentene. Dette gjøres også via Kommandoprompt med administrative rettigheter.
Del% ALLUSERSPROFILE% \ Programdata \ Microsoft \ Network \ Downloader \ qmgr * .dat
- Følgende trinn kan hoppes over hvis dette ikke er siste utvei. Dette trinnet anses å være den aggressive tilnærmingen, men det vil definitivt nullstille oppdateringsprosessen fra selve kjerne. Så vi kan anbefale at du prøver dette ut. Det har blitt foreslått av mange mennesker på nettfora.
- Endre navnet på mappene SoftwareDistribution og catroot2. For å gjøre dette, kopier og lim inn følgende kommandoer ved en administrativ kommandoprompt, og klikk på Enter etter å ha kopiert hver enkelt.
Ren% systemroot% \ SoftwareDistribution SoftwareDistribution.bak
Ren% systemroot% \ system32 \ catroot2 catroot2.bak
- Følgende kommandoer hjelper oss med å tilbakestille BITS (Background Intelligence Transfer Service) og wuauserv (Windows Update Service) til standard sikkerhetsbeskrivelser. Pass på at du ikke endrer kommandoene under, så det er best hvis du bare kopierer dem.
exe sdset bits D: (A ;; CCLCSWRPWPDTLOCRRC ;; SY) (A ;; CCDCLCSWRPWPDTLOCRSDRCWDWO ;; BA) (A ;; CCLCSWLOCRRC ;; AU) (A ;; CCLCSWRPWPDTLOCRRC ;; PU)
Eksempel på at: (A ;; CCLCSWRPWPDTLOCRRC ;; SY) (A ;; CCDCLCSWRPWPDTLOCRSDRCWDWO ;; BA) (A ;; CCLCSWLOCRRC ;; AU) (A ;; CCLCSWRPWPDTLOCRRC ;;; PU)
- La oss navigere tilbake til System32-mappen for å fortsette med løsningen ved hånden.
cd / d% windir% \ system32
- Siden vi har fullstendig tilbakestilt BITS-tjenesten, må vi omregistrere alle filene som er nødvendige for at tjenesten skal kunne kjøre og fungere jevnt. Men hver av filene krever en ny kommando for å gjøre det omregistrere seg selv, slik at prosessen kan ende opp med å bli lengre enn hva du er vant til. Kopier kommandoene en etter en, og kontroller at du ikke slipper ut noen av dem. Her er en liste over filer som må omregistreres sammen med de tilsvarende kommandoene ved siden av dem.
- Noen filer kan ha blitt etterlatt etter disse prosessene, så vi skal se etter dem i dette trinnet. Åpne Registerredigering ved å skrive regedit i søkefeltet eller i dialogboksen Kjør. Naviger til følgende nøkkel i Registerredigering:
HKEY_LOCAL_MACHINE \ COMPONENTS
- Klikk på Komponenter-tasten og kontroller høyre side av vinduet for følgende taster. Slett dem alle hvis du finner noen av dem.
PendingXmlIdentifier
NextQueueEntryIndex
AdvancedInstallersNeedResolving
- Den neste tingen vi skal gjøre er å tilbakestille Winsock ved å kopiere og lime inn følgende kommando tilbake til administrativ kommandoprompt:
netsh winsock reset
- Hvis du kjører Windows 7, 8, 8.1 eller 10, ved en kommandoprompt, kopier følgende kommando og trykk på Enter-tasten:
netsh winhttp tilbakestilt proxy
- Hvis alle trinnene ovenfor har gått gjennom smertefritt, kan du nå starte opp tjenestene du drepte i aller første trinn ved å bruke kommandoene under.
netto startbiter
nettstart wuauserv
nettstart appidsvc
netto start cryptsvc
- Start datamaskinen på nytt etter å ha fulgt gjennom alle trinnene som er oppført.
Løsning 7: Kjør Windows Update Feilsøking
Windows kommer forberedt når det gjelder å løse problemer knyttet til ulike aspekter av datamaskinen din. Feilsøkingsprogrammer som er forhåndsinstallerte på datamaskinen din, er ikke sikre på å løse problemet ditt, men de kan definitivt hjelpe deg i hvert fall å finne ut hva problemet er slik at du muligens kan sende den til Microsoft eller at du kan forklare noen mer erfarne.
I tillegg, hvis problemløsningen er åpenbar, kan feilsøking foreslå en løsning, eller det kan til og med prøve å løse problemet automatisk, noe som er bra, spesielt for uerfarne brukere.
- Åpne Innstillinger-appen ved å klikke på Start-knappen og deretter på tannhjulikonet rett over. Du kan også søke etter det.
- Åpne oppdaterings- og sikkerhetsseksjonen og naviger til feilsøkingsmenyen.
- Først av alt, klikk på Windows Update-alternativet og følg instruksjonene på skjermen for å se om det er noe galt med Windows Update-tjenester og -prosesser.
- Etter at feilsøkingen er ferdig, navigerer du til feilsøkingsdelen igjen og åpner feilsøkingsprogrammet for Internett-tilkoblinger.
- Sjekk om problemet er løst.
PRO TIPS: Hvis problemet er med datamaskinen eller en bærbar PC / notatbok, bør du prøve å bruke Reimage Plus-programvaren som kan skanne arkiver og erstatte skadede og manglende filer. Dette fungerer i de fleste tilfeller der problemet er oppstått på grunn av systemkorrupsjon. Du kan laste ned Reimage Plus ved å klikke her