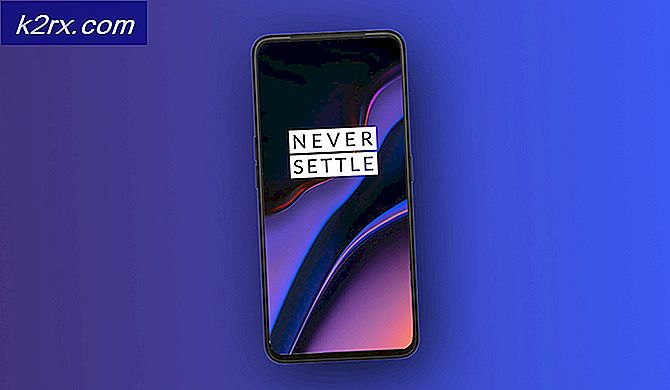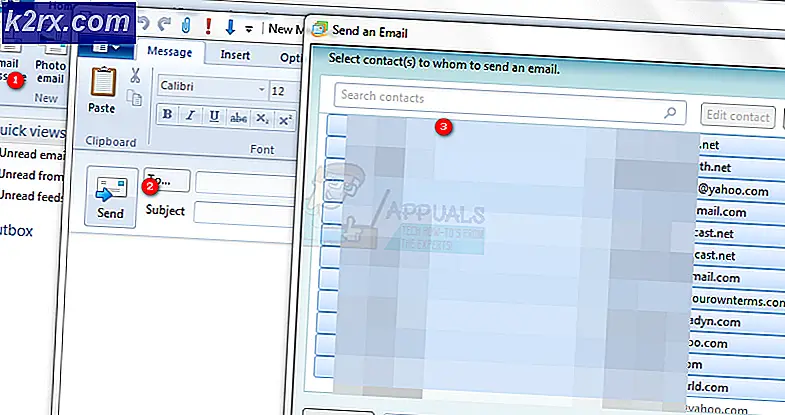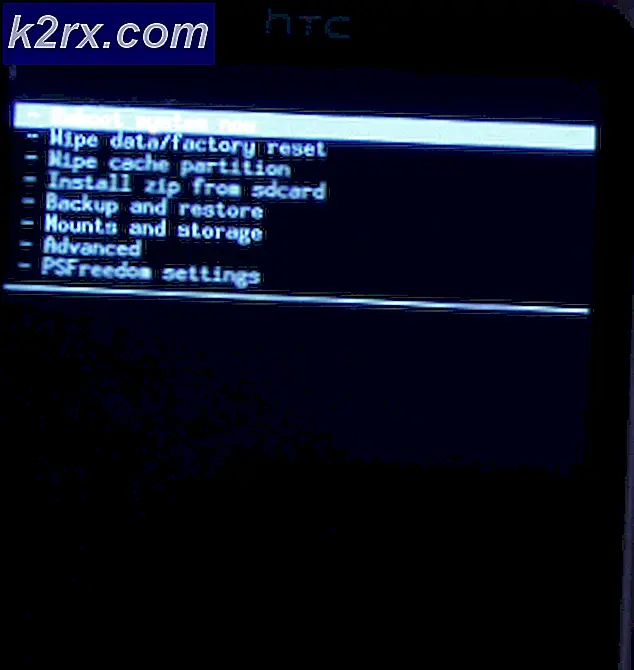LØSET: Kunne ikke koble til nettverksfeil i Windows 10
Et kjent problem knyttet til Windows 10 er en feilmelding som angir at ikke kan kobles til nettverk som vises når en berørt bruker forsøker å koble datamaskinen til et trådløst nettverk. Dette problemet oppstår hovedsakelig i Windows 10-datamaskiner som har Intel-trådløse kort, men kan også noen ganger ses som påvirker datamaskiner som ikke gjør det. Dette problemet hemmer brukeren i utgangspunktet å koble til alle WiFi-nettverk, og det er absolutt et stort problem. Heldigvis er det en løsning og et par løsninger som har klart å løse dette problemet for nesten alle Windows 10-brukere som tidligere har blitt påvirket av det, og her er de:
Løsningen: Endre WiFi-passordet ditt til en all-numerisk en
Mange av de som har lidd av dette problemet tidligere, har rapportert suksess i forbindelse med nettverk med all-numeriske WiFi-passord. Selv om dette er langt fra en permanent løsning, og det er mindre enn ideelt, kan du gå inn i Wi-Fi-ruterenes innstillinger (instruksjoner som kan finnes på papirene som fulgte med det), og endre WiFi-passordet ditt til en som inneholder noe annet enn tall. En stor ulempe ved denne løsningen er imidlertid at du bare vil kunne koble til WiFi-nettverk du eier, og at denne løsningen ikke kan brukes på nettverk som er usikret og ikke har noen WiFi-passord konfigurert.
Løsning 1: Last ned og start med å bruke en driver som er immun mot dette problemet
Last ned en driver for Intel-trådløse kort som er kjent for å være immun mot dette problemet ved å klikke her .
Trykk Windows Logo- tasten + X for å åpne WinX-menyen . Alternativt kan du også høyreklikke på Start-menyknappen for å oppnå samme resultat.
Klikk på Enhetsbehandling for å starte den.
Utvid nettverksadaptere
Høyreklikk på ditt trådløse Intel-kort, og klikk på Update Driver Software
Velg Bla gjennom datamaskinen min for driverprogramvare .
Klikk på Bla gjennom, naviger til katalogen der du lastet ned driveren i trinn 1, velg driveren ved å klikke på den og klikk på OK .
Klikk på Neste og gå gjennom med installasjonen av driveren.
Start datamaskinen på nytt og prøv å koble til et nettverk og se om problemet er løst når det starter opp.
PRO TIPS: Hvis problemet er med datamaskinen eller en bærbar PC / notatbok, bør du prøve å bruke Reimage Plus-programvaren som kan skanne arkiver og erstatte skadede og manglende filer. Dette fungerer i de fleste tilfeller der problemet er oppstått på grunn av systemkorrupsjon. Du kan laste ned Reimage Plus ved å klikke herLøsning 2: Avinstaller og installer deretter driverens trådløse kort
Et tonn Windows 10-brukere som har vært ofre for dette problemet tidligere, har hatt stor suksess når det gjelder å fjerne det ved å avinstallere og installere om igjen det trådløse kortets driver. For å gjøre det må du:
Trykk Windows Logo- tasten + X for å åpne WinX-menyen . Alternativt kan du også høyreklikke på Start-menyknappen for å oppnå samme resultat.
Klikk på Enhetsbehandling for å starte den.
Utvid nettverksadaptere
Høyreklikk på ditt trådløse kort og klikk på Egenskaper .
Naviger til driveren
Klikk på Avinstaller .
I den tilhørende popupen må du sørge for at Slett driverprogramvaren for denne enheten er aktivert, og klikk deretter OK for å avinstallere driveren.
Start datamaskinen på nytt, og så snart den starter opp, blir driverens trådløse kort installert på nytt.
Du bør sikkert sørge for at den trådløse kortdriveren som ble installert på datamaskinen, er oppdatert. For å gjøre dette, gjenta trinn 1-5 ovenfor og deretter:
Klikk på Oppdater driver
Klikk Søk automatisk for oppdatert driverprogramvare slik at datamaskinen din kan søke på Internett for en nyere versjon av driveren.
Hvis datamaskinen finner en nyere versjon av driveren, installerer du den. Hvis datamaskinen konkluderer med at driverprogramvaren for ditt trådløse kort er oppdatert, bare la det være.
Pro Tips: Uansett om du bruker Løsning 1 eller Løsning 2 for å fikse problemet, vil det være best for deg å avvise datamaskinen for å slå av ditt trådløse kort for å få de beste mulighetene for å kvitte seg med dette problemet, spesielt hvis du ' opplever dette problemet på et trådløst Intel-kort. For å gjøre det må du:
Trykk Windows Logo- tasten + X for å åpne WinX-menyen . Alternativt kan du også høyreklikke på Start-menyknappen for å oppnå samme resultat.
Klikk på Enhetsbehandling for å starte den.
Utvid nettverksadaptere
Høyreklikk på ditt trådløse kort og klikk på Egenskaper .
Naviger til strømstyring
Deaktiver Tillat denne datamaskinen å slå av denne enheten for å lagre strømalternativet ved å rydde i avkrysningsruten.
Klikk på OK .
PRO TIPS: Hvis problemet er med datamaskinen eller en bærbar PC / notatbok, bør du prøve å bruke Reimage Plus-programvaren som kan skanne arkiver og erstatte skadede og manglende filer. Dette fungerer i de fleste tilfeller der problemet er oppstått på grunn av systemkorrupsjon. Du kan laste ned Reimage Plus ved å klikke her