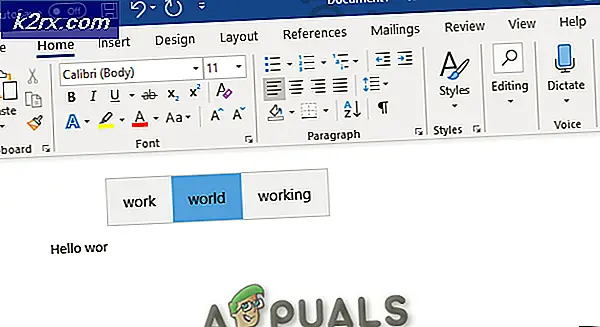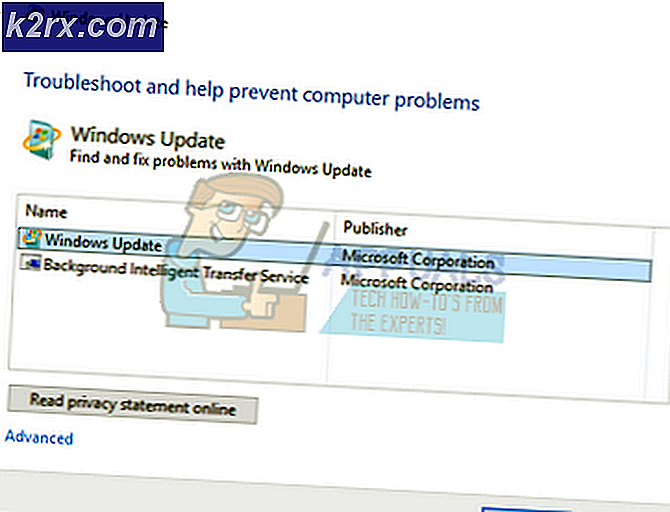Løst: Ingen skriver etter oppgradering til Windows 10
Har du nettopp oppgradert operativsystemet til Windows 10 og mistet tilkoblingen til nettverksskrivere? Ser de fremdeles ut til å være oppdagbare og online av datamaskinene som kjører tidligere versjoner av operativsystemet og ser ut til å være offline på din Windows 10-datamaskin? Vel, da må du kaste dine bekymringer ut av vinduet fordi du har endte på riktig sted; Vi har akkurat den rette løsningen! Denne løsningen gjelder bare hvis skriveren går tapt etter oppgraderingen til Windows 10, og at skriveren tidligere var koblet til ruteren / nettverket ditt. Det virker ikke hvis ruteren eller nettverket den var koblet til, har blitt endret.
Dette problemet har blitt møtt av mange som nylig oppgraderte operativsystemene sine til Windows 10. Utfør følgende trinn, og du bør kunne fullstendig slippe av med alle spenninger som ikke kan koble til nettverksskriveren din, kanskje har opprettet for deg:
Trykk Windows + X for å hente popup-knappen over Start-knappen.
Velg Kontrollpanel fra listen.
Klikk på Maskinvare og lyd i Kontrollpanel
Nå øverst på vinduet som vises, bør du kunne se Enheter og skrivere . Klikk på det.
Klikk nå på Add a Printer- alternativet til stede øverst til venstre.
Søket skal nå begynne. Fordi du ikke kan finne skriveren din via søket, klikker du på Skriveren jeg vil ha, er ikke oppført .
PRO TIPS: Hvis problemet er med datamaskinen eller en bærbar PC / notatbok, bør du prøve å bruke Reimage Plus-programvaren som kan skanne arkiver og erstatte skadede og manglende filer. Dette fungerer i de fleste tilfeller der problemet er oppstått på grunn av systemkorrupsjon. Du kan laste ned Reimage Plus ved å klikke herNå, fra de tilgjengelige alternativene, klikk på Legg til en lokal skriver med manuelle innstillinger og fortsett ved å klikke på neste.
Nå ser du et felt som sier Bruk en eksisterende port . Fra rullegardinmenyen velger du porten du ønsker å bruke for å koble deg til skriveren.
Nå må du velge skrivermerke og den spesifikke modellen til skriveren fra de to lister. Når du gjør det, klikker du på neste.
Dette er et viktig skritt. Her velger du Bruk driveren som er installert (anbefalt), før du klikker på neste.
Nå blir du bedt om å skrive inn navnet på skriveren din. Du kan skrive inn et hvilket som helst navn du liker og treffe neste.
Nå vil Windows spørre om du vil at skriveren din kan oppdages av andre datamaskiner som ønsker å koble til det, eller ikke. Avhengig av hva du foretrekker, må du skrive inn og gå videre.
Du kan nå bestemme om du vil at denne skriveren skal være standardskriver eller ikke. Hvis dette er den eneste skriveren du har, anbefales det at du gjør det som standard.
Prøv å skrive ut en testside for å se om skriveren er riktig koblet til nå eller ikke.
Disse trinnene bør absolutt tillate deg å koble til skriveren din eksternt og kunne sende det utskriftsforespørsler når du vil!
Relatert artikkel:
Printer Offline Windows 10
PRO TIPS: Hvis problemet er med datamaskinen eller en bærbar PC / notatbok, bør du prøve å bruke Reimage Plus-programvaren som kan skanne arkiver og erstatte skadede og manglende filer. Dette fungerer i de fleste tilfeller der problemet er oppstått på grunn av systemkorrupsjon. Du kan laste ned Reimage Plus ved å klikke her