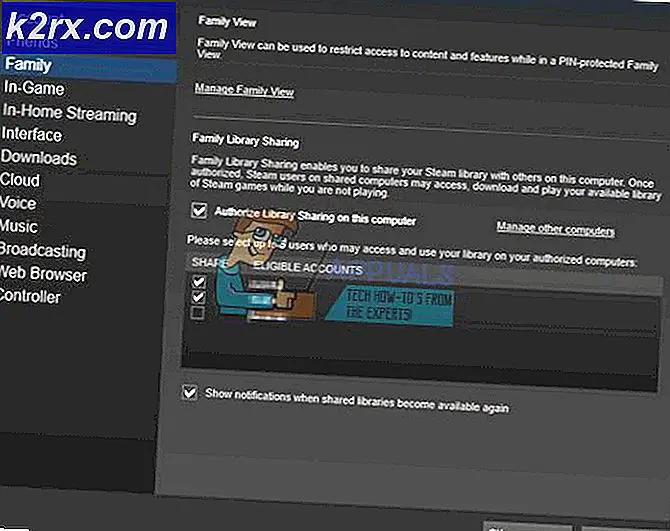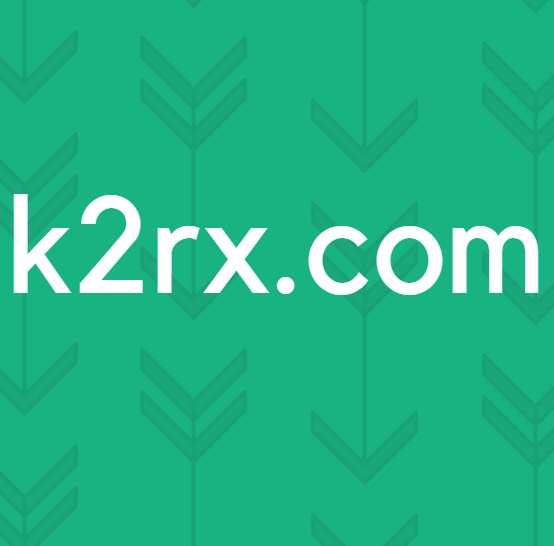Fiks: Windows Update Failure KB4019472
Microsoft lanserte en ny oppdatering som en del av mai 2017-oppdateringen som målrettet mot alle maskiner som kjører på Windows-operativsystemet, inkludert den originale RTM-bygningen som får de nyeste forbedringene. Denne nye oppdateringen retter seg mot forbedringer og reparasjoner som språkpakker, sikkerhetsoppdateringer etc.
Mange brukere begynte imidlertid å rapportere nesten umiddelbart at denne oppdateringen ikke kunne installeres på sine datamaskiner, og de kunne ikke bruke Windows Update videre. Mange datamaskiner krasjet mens andre hadde problemer som ikke kunne redigere noen registretverdier eller økt latens eller båndbredde. Vi har satt sammen en liste over løsninger for å fikse dette problemet.
Løsning 1: Kjører Windows Update Feilsøking
Microsoft har utviklet et program kalt Windows Update Troubleshooter. Det analyserer systemet spesielt Windows Update-modulen og problemer med problemer. Kontroller at feilsøkingsprosessen er fullført. Denne applikasjonen kontrollerer og skanner alle systemfiler, slik at det kan gå litt tid.
- Last ned feilsøkingsprogrammet for Windows Update fra den offisielle Microsoft-nettsiden.
- Gå til mappen der du lastet ned den og åpne filen.
- Når feilsøkingen har startet, velger du alternativet for Windows Update og klikker på Neste .
- Etter at du klikker Neste, begynner Windows å analysere maskinen. Alle systemfilene dine vil bli skannet sammen med registreringsverdiene dine. Dette kan gå litt tid så vær tålmodig.
- Hvis det finnes en nyere versjon av feilsøkingsprogrammet, vil Windows spørre om at en nyere utgave ville være mer egnet for feilsøkingen. Klikk på alternativet Kjør Windows 10 Windows Update Feilsøking hvis du blir bedt om det.
- Klikk på Neste hvis følgende skjermbilde vises.
- Etter at feilsøkingsprogrammet har analysert datamaskinens og registernes verdier, kan det hende at det enten er Windows-oppdateringer venter, løsningen ble løst eller løsningen ikke ble løst. Hvis du blir bedt om en løsning, klikker du på Bruk denne løsningen.
- Nå vil Windows gjelde reparasjonen og informere deg ved ferdigstillelse. Start datamaskinen på nytt for at endringene skal finne sted, og kontroller om feilmeldingen går bort.
Du kan også kjøre feilsøkingsprogrammet for Windows Update fra datamaskinen.
- Trykk på Windows + S for å starte startmenyens søkefelt. Skriv inn feilsøking i dialogboksen og klikk på det første resultatet som kommer fram.
- En gang i feilsøkingsmenyen, velg Windows Update og klikk på knappen Kjør feilsøkingsprogrammet .
- Du kan bli bedt om at feilsøkingsprogrammet krever administratortilgang for å sjekke om det er problemer med systemet. Klikk på alternativet Prøv feilsøking som administrator .
- Etter at reparasjonene er implementert, start datamaskinen på nytt og kontroller om problemet ble løst.
Merk: Denne løsningen krever en aktiv internettforbindelse for optimal resultat. Prøv også å kjøre feilsøkingsprogrammet flere ganger i stedet for å prøve bare én gang.
Løsning 2: Running System File Checker
System File Checker (SFC) er et verktøy som er tilstede i Microsoft Windows, som lar brukerne skanne datamaskinene sine for korrupte filer i operativsystemet. Dette verktøyet har vært der i Microsoft Windows siden Windows 98. Det er et veldig nyttig verktøy for å diagnostisere problemet og kontrollere om et problem skyldes korrupte filer i Windows.
Vi kan prøve å kjøre SFC og se om problemet ditt blir løst. Du får ett av de tre svarene når du kjører SFC.
- Windows fant ingen integritetsbrudd
- Windows Resource Protection fant korrupte filer og reparerte dem
- Windows Resource Protection fant korrupte filer, men klarte ikke å fikse noen (eller alle) av dem
- Trykk på Windows + R for å starte Run-programmet. Skriv taskmgr i dialogboksen og trykk Enter for å starte datamaskinens oppgavebehandling.
- Klikk nå på Filvalg i øverste venstre hjørne av vinduet, og velg Kjør ny oppgave fra listen over tilgjengelige alternativer.
- Skriv inn powershell i dialogboksen og sjekk alternativet under hvilke stater Opprett denne oppgaven med administrative rettigheter .
- En gang i Windows Powershell, skriv sfc / scan og trykk Enter . Denne prosessen kan ta litt tid siden hele Windows-filene blir skannet av datamaskinen og kontrollert for korrupte faser.
- Hvis du opplever en feil der Windows sier at det fant feil, men ikke klarte å fikse dem, bør du skrive DISM / Online / Cleanup-Image / RestoreHealth i PowerShell. Dette vil laste ned de korrupte filene fra Windows Update-serverne og erstatte de korrupte. Vær oppmerksom på at denne prosessen også kan forbruke noe i henhold til din internettforbindelse. Ikke avbryt noen gang og la det løpe.
Hvis det oppdages en feil og ble løst ved hjelp av metodene ovenfor, starter du datamaskinen på nytt og kontrollerer om oppgavelinjen begynte å fungere normalt.
Relaterte artikler:
Windows 10 Update Error 0x800700d
Windows Update Error 0x80070020
PRO TIPS: Hvis problemet er med datamaskinen eller en bærbar PC / notatbok, bør du prøve å bruke Reimage Plus-programvaren som kan skanne arkiver og erstatte skadede og manglende filer. Dette fungerer i de fleste tilfeller der problemet er oppstått på grunn av systemkorrupsjon. Du kan laste ned Reimage Plus ved å klikke her