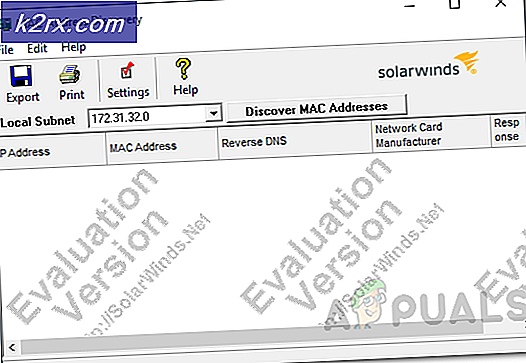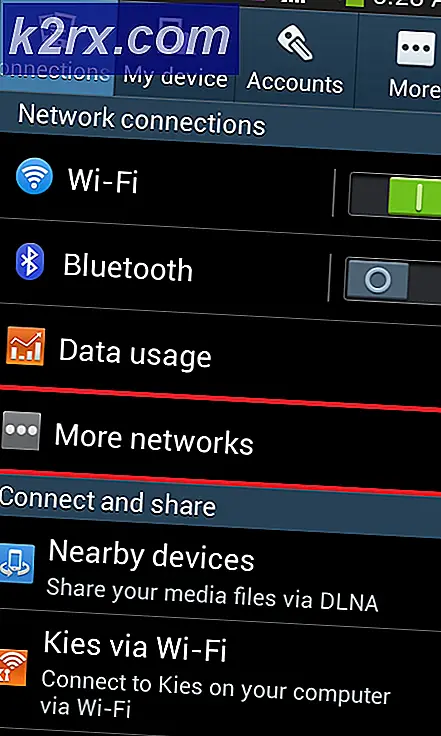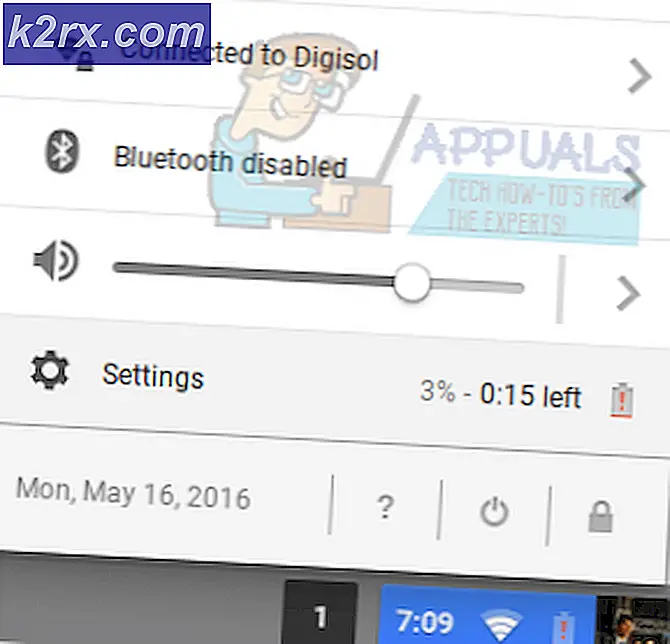Fiks: Denne appen kan ikke kjøres på din PC-feilmelding på Windows 10
Denne appen kan ikke kjøres på PC-en din, og er en av de mest beryktede feilmeldingene som noen gang har påvirket Windows 10-brukere. Denne feilmeldingen kommer i alle slags forskjellige former og kan påvirke et bredt utvalg av forskjellige programmer som spenner fra standard Windows-programmer til tredjepartsprogramvare designet for Windows-operativsystemet. Dessverre er denne feilmeldingen i de fleste tilfeller ikke veldig nyttig, det vil si at det ikke er noen hjelp til å dechiffrere den eksakte årsaken til den berørte brukeren som ser feilmeldingen på skjermen. Alt denne feilmeldingen angir i de fleste tilfeller er at den appen den berørte brukeren av en eller annen grunn prøvde å starte og mislyktes, ikke kan kjøre på datamaskinen.
Denne appen kan ikke kjøres på PCen din, kan påvirke alle Windows-programmer og -programmer, noe som gjør det svært vanskelig. I tillegg kan feilmeldingen også påvirke flere applikasjoner på samme datamaskin, noe som også viser seg å være bemerkelsesverdig irriterende. Heldigvis kan denne feilmeldingen i de fleste tilfeller bli kvitt den forutsatt at den berørte brukeren bruker den riktige løsningen for sitt spesifikke tilfelle. Følgende er noen av de mest effektive løsningene du kan bruke til å prøve å bli kvitt denne appen kan ikke kjøres på din PC-feilmelding og løse dette problemet:
Løsning 1: Kjør en SFC-skanning
En SFC-skanning er utviklet for å analysere en Windows-datamaskin og alle systemfilene for korrupsjon og annen skade. Hvis du kjører en SFC-skanning, og den finner skadet eller på annen måte skadet systemfiler, reparerer verktøyet enten dem eller erstatter dem med bufret kopier. Å kjøre en SFC-skanning kan fikse hvilket underliggende problem som får deg til å se at denne appen ikke kan kjøre på PC-feilmeldingen. For å kjøre en SFC-skanning på en Windows 10-datamaskin, følg bare denne veiledningen .
Løsning 2: Pass på at du har den riktige versjonen av programmet du prøver å kjøre
Det finnes to forskjellige versjoner av hver eneste variant av Windows 10 - en 32-biters versjon og en 64-biters versjon. Som det er tilfelle, er hver tredjeparts applikasjon designet for Windows 10 som kan utnytte alt som 64-bitersversjonen av Windows 10 har å tilby, både en 32-biters versjon og en 64-biters versjon. Hvis du ser at denne appen ikke kan kjøres på feilmeldingen på PCen din mens du prøver å kjøre et tredjepartsprogram, bør du kontrollere at du har den riktige versjonen av programmet, en av de aller første tingene du bør gjøre. versjonen av Windows 10 du har på datamaskinen din. Hvis du kjører en 32-biters versjon av Windows, trenger du 32-bitersversjonen av programmet. Hvis du bruker en 64-biters versjon av Windows, vil du trenge programmets 64-bitersversjon. Slik kontrollerer du hvilken variant av Windows som er installert på datamaskinen.
- Trykk på Windows + S for å starte søkefeltet. Skriv inn systeminformasjon i dialogboksen og åpne applikasjonen.
- Når programmet er åpent, velg System Summary (Sammendrag) ved hjelp av navigasjonspanelet til venstre og søk etter feltet System Type (Systemtype) på høyre side av skjermen.
- Kontroller nå at programmet du prøver å kjøre, er kompatibelt med datamaskinen.
Noen ganger lanserer programmet i kompatibilitetsmodus de fleste problemene. Pass på at du starter programmet i en administratorkonto. Følg trinnene nedenfor for å starte det i kompatibilitetsmodus.
- Høyreklikk på programmet og velg Egenskaper .
- En gang i egenskapene, naviger til kompatibilitetsfanen .
- En gang i kompatibilitet, sjekk alternativene Kjør dette programmet i kompatibilitetsmodus for: og Kjør dette programmet som administrator . Du kan velge hvilken versjon av Windows du vil kjøre i kompatibilitetsmodus.
- Trykk på Bruk for å lagre endringer og avslutt. Start datamaskinen på nytt og kontroller om problemet ble løst.
Løsning 3: Oppdater Windows Store
- Start Windows Store .
- Klikk på Alternativer- knappen (representert ved tre horisontale prikker og plassert øverst til høyre i vinduet).
- Åpne nedlastinger og oppdateringer .
- Klikk på Få oppdateringer .
- Vent til Windows Store for å sjekke og laste ned eventuelle tilgjengelige oppdateringer, og installer deretter oppdateringer som den laster ned.
- Når du er ferdig, lukk Windows Store og sjekk for å se om problemet fortsatt varer eller ikke.
Løsning 4: Aktiver app sideopplasting
En annen pen effektiv løsning på en rekke forskjellige varianter av denne appen kan ikke kjøres på PC-en din, og det er mulig å laste ned appen, en funksjon som er aktivert når en Windows 10-bruker aktiverer utviklermodus for apper. For å aktivere app-sideopplasting på en Windows 10-datamaskin, må du:
- Åpne Start-menyen .
- Klikk på Innstillinger .
- Klikk på Oppdater og Sikkerhet .
- I venstre rute i vinduet klikker du på For utviklere .
- I den høyre ruten i vinduet, under Utviklerfunksjonen, finn alternativet Utviklermodus og aktiver den.
- Lukk Innstillinger- appen.
Når utviklermodus er aktivert på den berørte datamaskinen, vil også sideopplasting av appen være aktivert. Når det er tilfelle, start datamaskinen på nytt og sjekk for å se om du har lykkes med å bli kvitt denne appen kan ikke kjøres på din PC-feilmelding når den starter opp.
Løsning 5: Deaktiver SmartScreen
SmartScreen er en Windows 10-funksjon som er utformet for å beskytte Windows 10-brukere fra forskjellige typer invasjoner som malware og phishing-angrep. SmartScreen er en funksjon som primært er designet for å beskytte og betjene Windows 10-brukere, men i noen tilfeller kan det gjøre mer skade som det gjør bra. For eksempel har SmartScreen vært kjent for å være en av de viktigste årsakene til denne appen kan ikke kjøres på PC-feilmeldingen din som vises på Windows 10-brukere. Hvis SmartScreen er det som får deg til å se at Denne appen ikke kan kjøres på din PC-feilmelding, bør du bare deaktivere funksjonen for å løse problemet. Hvis du vil deaktivere SmartScreen, må du:
PRO TIPS: Hvis problemet er med datamaskinen eller en bærbar PC / notatbok, bør du prøve å bruke Reimage Plus-programvaren som kan skanne arkiver og erstatte skadede og manglende filer. Dette fungerer i de fleste tilfeller der problemet er oppstått på grunn av systemkorrupsjon. Du kan laste ned Reimage Plus ved å klikke her- Trykk på Windows Logo- tasten + S for å utløse et søk .
- Skriv inn smart skjerm i søkefeltet .
- Klikk på søkeresultatet med tittelen Endre SmartScreen-innstillinger .
- Naviger til Sikkerhets seksjonen.
- Finn Windows SmartScreen og klikk på Endre innstillinger .
- Velg Ikke gjør noe (slå av Windows SmartScreen) .
- Klikk på OK for å lagre endringene du har gjort.
- Start datamaskinen på nytt.
Når datamaskinen starter opp, kontroller for å se om problemet ikke oppstår.
Løsning 6: Bytt til en annen brukerkonto på datamaskinen
Hvis ingen av løsningene som er oppført og beskrevet ovenfor, har virket for deg, kan problemet skyldes noe som gjelder din brukerkonto på datamaskinen. Hvis det er tilfelle, er det eneste problemet med en ren installasjon av Windows 10 som sannsynligvis vil bli kvitt denne appen, kan ikke kjøres på feilmeldingen på PCen din fordi du bytter til en ny brukerkonto på datamaskinen. Hvis du vil opprette en ny administratorkonto på en Windows 10-datamaskin, må du:
- Åpne Start-menyen og klikk på Innstillinger .
- Klikk på Kontoer .
- I venstre rute i vinduet klikker du på Familie og andre brukere .
- I den høyre ruten i vinduet, under delen Andre brukere, klikker du Legg til noen andre til denne PCen .
- Velg Jeg har ikke denne personens påloggingsinformasjon .
- Velg Legg til en bruker uten en Microsoft-konto .
- Skriv inn et navn og passord for den nye brukerkontoen.
- Den nyopprettede brukerkontoen skal nå vises i delen Andre brukere . Klikk på den nye kontoen, og klikk deretter på Endre kontotype .
- Åpne rullegardinmenyen Kontotype, og klikk på Administrator, og klikk deretter OK .
Start datamaskinen på nytt, og logg på den nyopprettede Administrator-brukerkontoen når den starter opp. Sjekk om du vil se denne appen, kan ikke kjøres på din PC-feilmelding mens du bruker den nye brukerkontoen. Hvis alt er bra på den nye brukerkontoen, og problemet ikke lenger er, flytt bare alle dine personlige filer og data fra din gamle brukerkonto til den nye og slett den gamle brukerkontoen helt.
Løsning 7: Deaktivering av Shell-integrasjon av Daemon Tools
En annen løsning som kan løse problemet, deaktiverer shell-integrasjonen av Daemon Tools. Vi kan bruke en applikasjons Shell utvidelsesbehandling og bruke den til å utføre de nødvendige tiltakene. Du kan alltid tilbakestille endringene ved å bruke samme metode.
Merk: Applikasjoner er på ingen måte knyttet til noen tredjeparts applikasjoner. Vennligst bruk disse programmene på din risiko. De er oppført kun for informasjon fra leseren.
- Last ned Shell Extension Manager til en tilgjengelig plassering og start ekse filen (ShellExView).
- Søk nå gjennom alle oppførte oppføringer og velg DaemonShellExtDrive Class, DaemonShellExtImage Class og Image Catalog .
- Etter at du har valgt oppføringene, klikker du på File present øverst til venstre på skjermen og velger Deaktiver valgte elementer .
- Sjekk nå om problemet ble løst. Du kan også starte datamaskinen på nytt.
Løsning 8: Bruke Windows Assessment og Deployment Kit (Windows ADK)
Windows ADK inneholder verktøy for å tilpasse Windows-opplevelsen. Vi kan bruke dette programmet for å sjekke om søknaden som gir deg problemet, blir blokkert av operativsystemet. Hvis det er, kan vi prøve å fikse det og deretter starte det tilsvarende. Legg merke til at vi må inkludere kompatibilitetskomponent når du installerer programmet, så følg instruksjonene nøye.
- Last ned Windows Assessment og Deployment Kit fra Microsofts offisielle nettside. Last ned programmet i henhold til versjonen av Windows installert på datamaskinen.
- Start kjørbar for å installere programmet. Pass på at du sjekker programkompatibilitetsverktøy når du installerer det.
- Installasjonen kan ta litt tid. Kontroller at du har en aktiv internettforbindelse og vent på at installasjonen skal fullføres.
- Etter at installasjonen er fullført, trykker du på Windows + S, skriver inn kompatibilitet og åpner programmet.
- Åpne programmer nå med venstre navigasjonsrute og søk etter programmet som forårsaker problemer.
- La oss anta World of Warcraft jeg forårsaker feilen. Høyreklikk på programmet og klikk på Deaktiver oppføringen . Prøv nå å starte programmet på nytt og se om problemet ble løst. Pass på at du starter datamaskinen på nytt.
PRO TIPS: Hvis problemet er med datamaskinen eller en bærbar PC / notatbok, bør du prøve å bruke Reimage Plus-programvaren som kan skanne arkiver og erstatte skadede og manglende filer. Dette fungerer i de fleste tilfeller der problemet er oppstått på grunn av systemkorrupsjon. Du kan laste ned Reimage Plus ved å klikke her