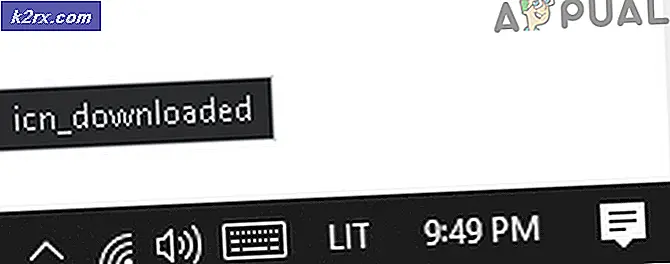Fiks: Windows kan ikke få tilgang til den angitte enheten, banen eller filen
Mange bruker CD / DVD for å spille filmer eller installere spill. Det er imidlertid tilfeller hvor du vil se en feil når du prøver å spille en CD / DVD. Feilen vil dukke opp hver gang du høyreklikker på CD / DVD-ikonet og velger Play-alternativ. Dette er feilmeldingen du kanskje ser
Windows kan ikke få tilgang til den angitte enheten, banen eller filen
Du har kanskje ikke riktig tillatelse til å få tilgang til elementet
Denne meldingen forhindrer deg i å spille av CD / DVD. Men det vil spille via andre metoder. For eksempel vil CD / DVD-en fungere hvis du kjører Windows Media Player og velger CD / DVD fra Play-alternativet. Også din CD / DVD kan spille hvis du høyreklikker på ikonet og velger AutoPlay-alternativet. Det er også verdt å merke seg at ditt CD / DVD-ikon vil vises, og det vil også være det riktige ikonet. Så, alt vil være normalt med unntak av spilldelen. Du vil fortsette å se denne feilmeldingen når du prøver å spille av CDen / DVD-en via hurtigmenyen eller ved å dobbeltklikke på den. Noen brukere har også lagt merke til at CDen / DVD-en din ikke automatisk vil spille, selv om alternativet AutoPlay er slått på.
Den vanligste årsaken til dette problemet er en feil verdi i innstillingene for CD / DVD-foreningen eller feil verdi i registerredigering. Så, den vanligste løsningen krever at du får tilgang til registerredigering. Men det gode ved dette er at registerløsningen fungerer for nesten alle brukere. Så følg trinnene gitt i metode 1.
Metode 1: Fest CD / DVD-foreningsinnstillinger via Registerredigering
I denne metoden vil vi endre verdien for en bestemt registernøkkel. Her er trinnene for å finne og fikse registernøkkelverdien for innstillingene for CD / DVD-foreningen.
- Hold Windows-tasten og trykk på R
- Skriv regedit og trykk Enter
- Nå naviger til denne adressen HKEY_CLASSES_ROOT \ DVD \ shell \ play \ command . Hvis du ikke vet hvordan du navigerer der, følg trinnene nedenfor
- Finn og dobbeltklikk HKEY_CLASSES_ROOT fra venstre rute
- Finn og dobbeltklikk DVD fra venstre rute
- Finn og dobbeltklikk skallet fra venstre rute
- Finn og dobbeltklikk spill fra venstre rute
- Finn og velg kommando fra venstre rute
- Dobbeltklikk på Standardoppføringen fra høyre rute
- Velg innholdet i Verdidata- delen og kopier den
- Klikk på Avbryt
- Høyreklikk på et tomt sted (i høyre rute) og velg Ny
- Velg Utvidbar strengverdi og navngi det uansett hva du vil. Når du er ferdig, trykker du på Enter
- Dobbeltklikk nå på nyopprettede oppføringer fra høyre rute
- Lim inn innholdet i verdiverdiene. Dette skal være innholdet du kopierte i trinn 6. Klikk OK
- Nå, høyreklikk kommandomappe fra venstre rute og velg Eksporter
- Naviger til stedet der du vil eksportere filen, og klikk på Lagre. Denne plasseringen bør være noe som er lett tilgjengelig for deg. Hvis du ikke vet hvor du skal eksportere filen, kan du bare navigere til skrivebordet og velge den plasseringen. Gi filen navnet hva du vil, klikk Lagre
- Lukk registerredigering
- Naviger til stedet der du eksporterte filen
- Høyreklikk på den eksporterte filen, og velg Rediger . Dette bør åpne filen i Notisblokk eller en annen tekstredigerer. Men hvis det ber deg om å velge et program, velg Notisblokk.
- Nå skal innholdet i filen være noe slikt:
@ = \ C: \\ Programfiler (x86) \\ InterVideo \\ WinDVD \\ WinDVD.exe \% 1 "
Ny verdi # 1 "= heks (2): 22, 00, 43, 00, 3a, 00, 5c, 00, 50, 00, 72, 00, 6f, 00, 67, 00, 72, 00, 61, \
00, 6d, 00, 20, 00, 46, 00, 69, 00, 6c, 00, 65, 00, 73, 00, 20, 00, 28, 00, 78, 00, 38, 00, 36, 00, \
29, 00, 5c, 00, 49, 00, 6e, 00, 74, 00, 65, 00, 72, 00, 56, 00, 69, 00, 64, 00, 65, 00, 6f, 00, 5c, \
00, 57, 00, 69, 00, 6e, 00, 44, 00, 56, 00, 44, 00, 5c, 00, 57, 00, 69, 00, 6e, 00, 44, 00, 56, 00, \
44, 00, 2e, 00, 65, 00, 78, 00, 65, 00, 22, 00, 20, 00, 25, 00, 31, 00, 00, 00
- Slett den første linjen @ = \ C: \\ Programfiler (x86) \\ InterVideo \\ WinDVD \\ WinDVD.exe \% 1 "
- I den andre linjen, slett den nye verdien # 1 og erstatt den med @ (uten anførselstegn)
- På slutten bør filinnholdet se slik ut
@ = Hex (2): 22, 00, 43, 00, 3a, 00, 5c, 00, 50, 00, 72, 00, 6f, 00, 67, 00, 72, 00, 61, \
00, 6d, 00, 20, 00, 46, 00, 69, 00, 6c, 00, 65, 00, 73, 00, 20, 00, 28, 00, 78, 00, 38, 00, 36, 00, \
29, 00, 5c, 00, 49, 00, 6e, 00, 74, 00, 65, 00, 72, 00, 56, 00, 69, 00, 64, 00, 65, 00, 6f, 00, 5c, \
00, 57, 00, 69, 00, 6e, 00, 44, 00, 56, 00, 44, 00, 5c, 00, 57, 00, 69, 00, 6e, 00, 44, 00, 56, 00, \
44, 00, 2e, 00, 65, 00, 78, 00, 65, 00, 22, 00, 20, 00, 25, 00, 31, 00, 00, 00
- Hold CTRL-tasten nede og trykk S for å lagre filen
- Lukk Notisblokken
- Dobbeltklikk filen du nettopp lagret. Du kan se en advarsel som forteller deg at du vil gjøre endringer. Bare fortsett ved å klikke Ja
- Du bør kunne se en dialog som sier at du har lagt til verdier i registret. Dette betyr at du har oppdatert verdiene
- For å bekrefte at du har endret verdien av registret, gjør du følgende
- Hold Windows-tasten og trykk på R
- Skriv regedit og trykk Enter
- Du bør allerede være på samme sted du forlot. Men hvis du ikke er på samme sted, naviger du til denne plasseringen HKEY_CLASSES_ROOT \ DVD \ shell \ play \ command . Dette ble gjort i trinn 3
- Dobbeltklikk nå på Standardoppføringen fra høyre rute, og den skal ha samme verdi som før. Klikk på avbryt
- Se på Type-kolonnen foran Standard-oppføringen. Det bør ikke være REG_EXPAND_SZ i stedet for REG_SZ
- Dette bekrefter at du har fulgt trinnene vellykket
- Lukk registerredigering
Prøv å sette inn CD / DVD og sjekk om det fungerer eller ikke.
PRO TIPS: Hvis problemet er med datamaskinen eller en bærbar PC / notatbok, bør du prøve å bruke Reimage Plus-programvaren som kan skanne arkiver og erstatte skadede og manglende filer. Dette fungerer i de fleste tilfeller der problemet er oppstått på grunn av systemkorrupsjon. Du kan laste ned Reimage Plus ved å klikke her