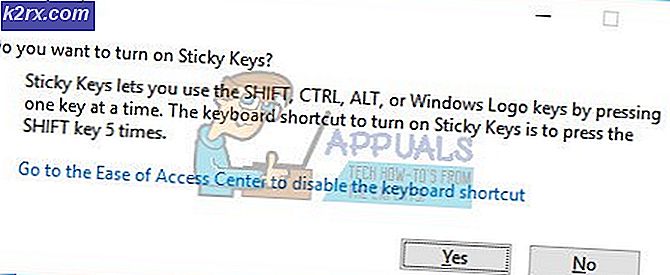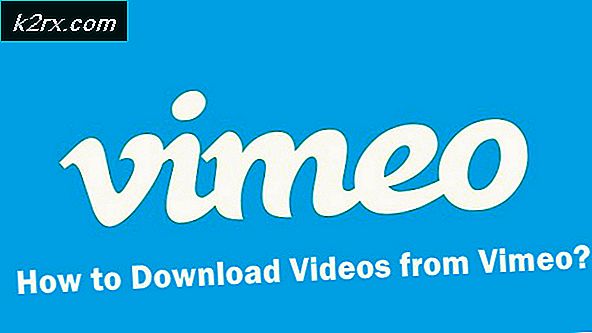Fremgangsmåte for bruk av RSS-feed i IE 'Internet Explorer'
RSS-feeder gir en flott måte å få de siste nyhetene fra dine foretrukne nettsteder. Mange mennesker, åpenbart, foretrekker å få de siste oppdateringene i sine feeds. Det er derfor du har mulighet til å automatisk oppdatere feeds for å holde ting friskt. I noen tilfeller kan ikke RSS-feed oppdateres automatisk. Det vil ikke være en feil. Det vil rett og slett ikke oppdatere etter oppdateringstidspunktet. Hvis du for eksempel har angitt automatisk oppdateringstid på 15 minutter, må strømmen oppdatere etter 15 minutter. Men i dette tilfellet oppdateres ikke RSS-feedet. Maten vil oppdateres hvis du gjør det manuelt. Vær også oppmerksom på at dette problemet bare skjer med brukere av Internet Explorer.
Det kan være flere ting som kan forårsake dette problemet. Det kan være et problem med oppgaveplanleggeren eller oppgaven (feed) kan være skadet. Problemet kan også skyldes et problem med feedsynkroniseringen. Til slutt kan et problem med feeddatabasen være en grunn bak dette. Så, det er noen ting som må kontrolleres for å bekrefte den virkelige skyldige bak dette problemet. Så, start med metode 1 og fortsett til problemet er løst. Ulike metoder vil fungere, avhengig av årsaken som forårsaker problemet.
Tilbakestilling av Internet Explorer-innstillingene har også fungert for noen få brukere. Her er trinnene for å tilbakestille Internet Explorer
- Hold Windows-tasten og trykk på R
- Skriv inetcpl. cpl og trykk Enter
- Klikk på fanen Avansert
- Klikk Tilbakestill Dette skal være i Tilbakestill Internet Explorer Innstillinger- delen
- Klikk Tilbakestill igjen for å bekrefte
- Klikk ok og lukk vinduene
- Reboot
Sjekk nå om feeds oppdateres eller ikke.
Metode 1: Kontroller feilsynkroniseringsproblem
Dette problemet kan skyldes et synkroniseringsproblem med strømmen. Denne typen problemer kan skje når det er et problem med strømmen eller at strømmen er ødelagt. Så følg trinnene nedenfor for å sjekke om det er et problem med feedsynkroniseringen eller ikke. Når vi har funnet problemet, vil vi gi trinnene for å løse synkroniseringsproblemet.
- Trykk en gang på Windows-tasten
- Skriv kommandoprompt i Windows Search-feltet
- Høyreklikk kommandoprompt fra søkeresultatene og velg Kjør som administrator
- Skriv sktasks / query | findstr / i user_feed og trykk Enter
Sjekk nå om det vises en feil i resultatene. Feilene som du kanskje ser er gitt nedenfor
FEIL: Oppgavebildet er skadet eller har blitt manipulert.
FEIL: Oppgave kan ikke lastes: User_Feed_Synchronization- {.
Hvis du ser en feil, betyr det at oppgaven din er skadet. Du kan enkelt fikse dette problemet ved å skrive kommandoene som er gitt nedenfor
- Pass på at du fortsatt står i ledeteksten. Hvis du av en eller annen grunn har lukket kommandoprompten, følger du trinnene ovenfor for å åpne kommandoprompten med administratorrettigheter.
- Skriv inn msfeedssync deaktiver og trykk Enter
- Skriv msfeedssync enable og trykk Enter
Når du er ferdig, bør du være god å gå. Feilsynkroniseringsproblemet ditt bør løses nå.
Metode 2: Fix skadet RSS Feed Database
Hvis metoden 1 ikke fungerte for deg, kan det hende at problemet er med strømdatabasen. Noen ganger kan databasen bli skadet. Det er ganske normalt at ting og filer blir skadet, så det kan ikke være direkte relatert til noe du gjorde.
Så følg trinnene nedenfor for å fikse korrupsjonen av RSS Feed Database
- Det første du må gjøre er å eksportere alle feeds fra Internet Explorer. Så, åpne Internet Explorer
- Trykk Alt-tasten en gang
- Klikk Fil og velg Importer og eksporter
- Velg Eksporter til en fil, og klikk på Neste
- Sjekk alternativet Feeds og klikk på Next
- Klikk Bla gjennom og naviger til stedet der du vil eksportere filen. Eksporter den til et sted som Desktop der du lett kan få tilgang til det igjen, siden vi må bruke disse etter noen få trinn.
- Når du er ferdig, klikker du Lagre og klikker deretter Eksporter
Nå som du har eksportert feedet, er det på tide å slette databasen.
Før du følger trinnene nedenfor, må du kontrollere at de skjulte mappene dine vises i Utforskeren. Du kan kanskje ikke følge trinnene nedenfor hvis noen av mappene er skjult. Så følg disse trinnene for å vise de skjulte mappene
- Hold Windows-tasten og trykk E
- Windows 10 og 8, 8.1
- Mens du er i Windows Utforsker, klikker du Vis
- Sjekk alternativet Skjulte elementer i Vis / Skjul seksjon
- Windows Vista, XP, 7
- Trykk ALT- tasten (hopp over dette for Windows XP)
- Klikk på Verktøy
- Velg mappealternativer
- Klikk på Vis- fanen
- Velg alternativet Vis skjulte filer og mapper (i avanserte innstillinger). Bekreft eventuelle tilleggsopplysninger
- Klikk på Bruk, velg deretter OK
Når du er ferdig, følg trinnene nedenfor
- Kontroller at Internet Explorer er stengt
- Hold Windows-tasten og trykk E
- Skriv C: \ Brukere \ Ditt brukernavn \ AppData \ Local \ Microsoft \ Feeds i adressefeltet øverst og trykk Enter. Merk: Bytt ditt brukernavn med ditt faktiske brukernavn. Du kan også bare navigere til dette stedet ved å gå til C-stasjonen -> dobbeltklikk Brukere -> dobbeltklikk på brukernavnet ditt -> dobbeltklikk AppData -> dobbeltklikk Lokalt -> dobbeltklikk Microsoft -> dobbeltklikk Feeder. Merk: I Windows XP vil plasseringen av feeds være % userprofile% \ Local Settings \ Application Data \ Microsoft \ Feeds . I Windows Vista vil feedsmappen være % LOCALAPPDATA% \ Microsoft \ Feeds . Kopier enkelt disse adressene i adressefeltet.
- Du bør være i mappen Feeds nå. Hold CTRL-tasten nede og trykk A for å velge alle filene i denne mappen. Trykk Slett-tasten og bekreft eventuelle meldinger du ser.
Vi er ferdig med å slette feeddatabasen. Hvis problemet skyldes en korrupt fil i databasen, bør problemet løses nå. Nå er det på tide å importere dine feeder tilbake til Internet Explorer. Følg trinnene nedenfor.
- Åpne Internet Explorer
- Trykk Alt-tasten en gang
- Klikk Fil og velg Importer og eksporter
- Velg Importer fra en fil og klikk på Neste
- Sjekk alternativet Feeds og klikk på Next
- Klikk Bla gjennom og naviger til stedet der du eksporterte feedsfilen. Velg filen og klikk Åpne
- Klikk på Neste
Når du er ferdig, må feeder dine fungere nå.
PRO TIPS: Hvis problemet er med datamaskinen eller en bærbar PC / notatbok, bør du prøve å bruke Reimage Plus-programvaren som kan skanne arkiver og erstatte skadede og manglende filer. Dette fungerer i de fleste tilfeller der problemet er oppstått på grunn av systemkorrupsjon. Du kan laste ned Reimage Plus ved å klikke her