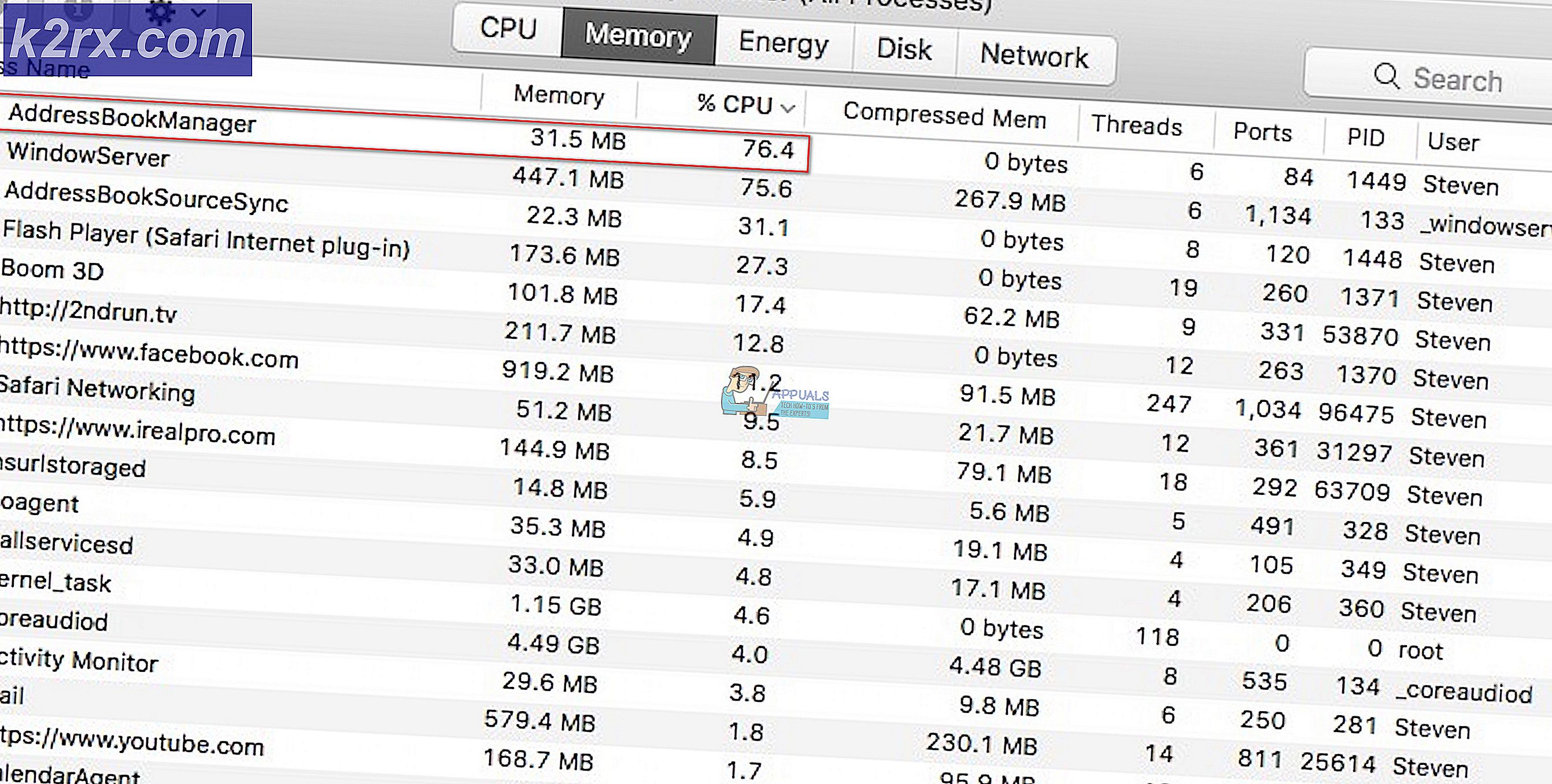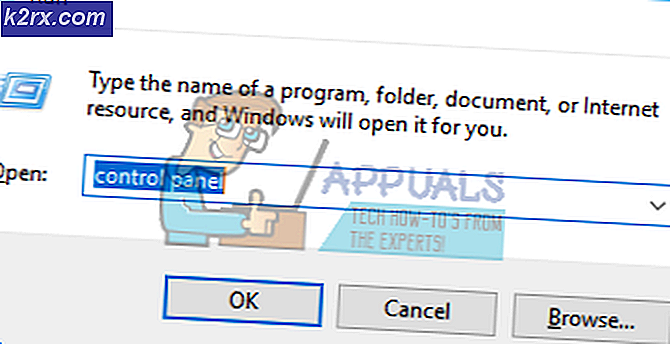Denne innstillingen er håndhevet ’Feil i Google Chrome
De “Innstillingen håndheves av en utvidelse / administratoren din” feil oppstår i Google Chrome når brukeren prøver å endre standardsøkemotoren, endre passordet eller når han prøver å utføre en bestemt handling ved hjelp av en installert utvidelse.
Hva forårsaker “Innstillingen håndheves av en utvidelse / administratoren din” feil?
Feilsøking av “Innstillingen håndheves av en utvidelse / administratoren din” feil
Nå som du forstår hva som forårsaker dette problemet - La oss komme i gang med feilsøkingstrinnene som trengs for å løse “Innstillingen håndheves av en utvidelse eller administratorfeilen din”
1. Avinstallere / deaktivere google Dokumenter Frakoblet
Den mest populære årsaken som vil føre til “Innstillingen håndheves av en utvidelse / administratoren din” feil er en utvidelse som heter Google Dokumenter frakoblet. Funksjonaliteten til denne utvidelsen er ment å tillate brukere å bruke Google Dokumenter i frakoblet modus.
Husk at denne utvidelsen leveres med Google Chrome som standard, og den aktiveres automatisk så snart du åpner utvidelsen. Men problemet er at det har en tendens til å komme i konflikt med andre tredjepartsutvidelser. Dette er grunnen til at du vil se 'Innstillingen håndheves av en utvidelse'varsel når du prøver å utføre en handling som har noe å gjøre med Google-tjenester.
Hvis dette scenariet gjelder for din nåværende situasjon, kan du løse problemet raskt enten ved å deaktivere Google Docs Offline-utvidelsen eller ved å avinstallere det helt.
Her er en rask guide for å avinstallere eller deaktivere Google Docs Offline-utvidelsen for å løse 'Innstillingen håndheves av en utvidelse'feil:
- Åpne Google Chrome-nettleseren din og klikk på handlingsknappen øverst til høyre på skjermen.
- Gå deretter til Flere verktøy> Utvidelser for å åpne utvidelsen Google Chrome Meny.
- Når du er inne i Utvidelse menyen, bare deaktiver bryteren som er tilknyttet Google Docs Offline.
Merk: I tillegg kan du klikke på Fjerne og bekreft deretter for å avinstallere utvidelsen helt.
- Start Google Chrome-nettleseren på nytt og gjenta handlingen som tidligere forårsaket feilmeldingen for å se om problemet nå er løst.
Hvis du fremdeles støter på det samme 'Innstillingen håndheves av en utvidelse'feil, flytt ned til neste potensielle løsning nedenfor.
2. Oppdaterer policy via en forhøyet ledetekst
Hvis du støter på ‘Denne innstillingen håndheves av administratoren din’ feil når du prøver å endre standardsøkemotoren i Google Chrome, skyldes det sannsynligvis en lokal policy som ikke lar deg gjøre det med mindre du er logget på med administratorkontoen.
Denne policyen håndheves vanligvis av en eller annen type skadelig programvare, men noen tredjepartsutvidelser kan også produsere denne lokale policyen.
Hvis dette scenariet er aktuelt, bør du kunne løse problemet ved å kjøre en serie kommandoer i en kommandoprompt som vil overstyre denne policyen, noe som gjør det mulig for alle brukere å endre standardsøkemotoren.
Her er en rask guide for oppdatering av lokal policy via en forhøyet ledetekst:
- trykk Windows-tast + R å åpne opp en Løpe dialogboks. Skriv deretter inn ‘Cmd’ inne i tekstboksen og trykk Ctrl + Skift + Enter for å åpne en forhøyet ledetekst. Hvis du blir bedt om det av UAC (brukerkontokontroll), klikk Ja for å gi administrator tilgang.
- Når du er inne i den forhøyede ledeteksten, skriver du inn følgende kommandoer og trykker Enter etter hver for å overstyre den lokale policyen og eliminere feilmeldingen:
RD / S / Q "% WinDir% \ System32 \ GroupPolicyUsers" RD / S / Q "% WinDir% \ System32 \ GroupPolicy" gpupdate / force
- Etter at hver kommando er håndhevet, start nettleseren på nytt og se om det samme problemet fremdeles oppstår.
I tilfelle du fremdeles støter på ‘Denne innstillingen håndheves av administratoren din’ feil selv etter at du har oppdatert den lokale policyen, eller hvis denne metoden ikke gjaldt for ditt scenario, kan du gå ned til neste potensielle løsning nedenfor.
3. Slette policyen via Registerredigering
Hvis metoden ovenfor ikke fungerte, eller du ikke er komfortabel med å bruke CMD-terminalen for å fikse ‘Denne innstillingen håndheves av administratoren din’ feil, kan du også stole på at Registerredigering sletter den lokale policyen helt.
Sluttresultatet er til slutt det samme - etter at policyen er fjernet, vil du ikke møte ‘Denne innstillingen håndheves av administratoren din’ feil når du prøver å endre standardsøkemotoren i Google Chrome.
Her er en rask guide for å slette den ansvarlige policyen via Registerredigering:
- Åpne opp en Løpe dialogboksen ved å trykke Windows-tast + R. Inne i den nylig dukket tekstboksen, skriv ‘Regedit’ og trykk Tast inn for å åpne Registerredigering. Når du blir bedt om av Brukerkontokontroll (UAC), klikk Ja for å gi administrator tilgang.
- Når du er inne i Registerredigering, bruk venstre seksjon for å navigere til følgende sted:
HKEY_LOCAL_MACHINE \ SOFTWARE \ Policies \ Google \ Chrome
Merk: Du kan også komme dit umiddelbart ved å lime inn stedet direkte i navigasjonsfeltet og trykke Tast inn.
- Når du har klart å komme til riktig sted, velger du Google-nøkkelen fra venstre side, og deretter flytter du til høyre og sletter alle tekstverdier som inneholder en mistenkelig lenke. Gjør det ved å høyreklikke på verdien og velge Slett fra den nylig dukket opp hurtigmenyen.
- Når verdiene er slettet, lukk Registerredigering og start datamaskinen på nytt for å la endringene håndheves.
- Gjenta handlingen som tidligere forårsaket. Ved neste oppstartssekvens ‘Denne innstillingen håndheves av administratoren din’ feil og se om problemet nå er løst.
Hvis det samme problemet fremdeles oppstår, skyldes det sannsynligvis skadelig programvare som fremdeles plager Google Chrome-nettleseren din. I dette tilfellet, gå ned til den endelige metoden nedenfor for å sikre at du fjerner alle typer skadelig programvare som kan produsere denne typen oppførsel.
4. Kjører en Malwarebytes-skanning
Hvis du har kommet så langt uten resultat, er det veldig sannsynlig at du har å gjøre med en irriterende nettleserkaprer som klarte å vokse røtter i en systemmappe. Hvis dette scenariet er aktuelt, er den eneste levedyktige løsningen å kjøre en dyp skanning med en dyktig sikkerhetsskanner som er i stand til å identifisere og fjerne eventuelle gjenværende filer av skadelig programvare som vi begynte å fjerne med Metode 2 og Metode 3.
Hvis du betaler et premiumabonnement på en kompatibel AV, kan du starte en dyp skanning og se om den klarer å finne og fjerne noen ting. Men hvis du leter etter et gratis alternativ som er veldig bra med nettleserkaprere, anbefaler vi a Dyp Malwarebytes-skanning.