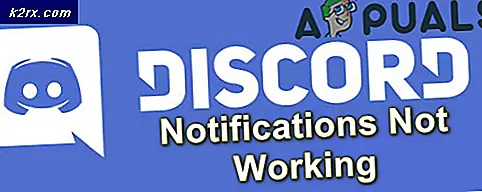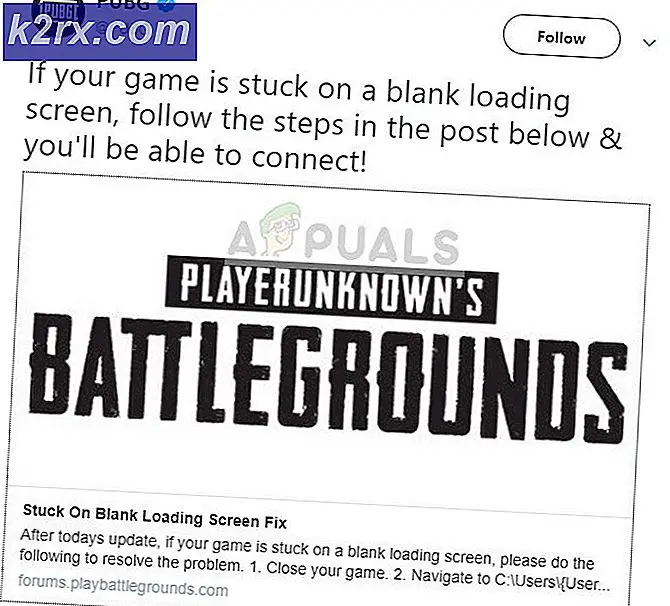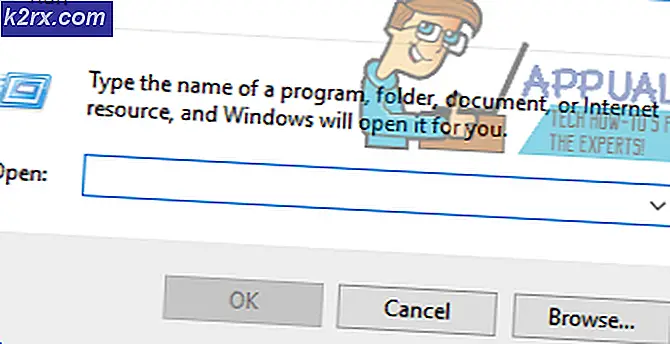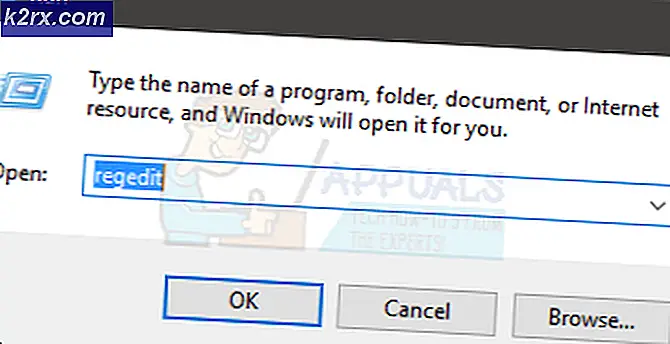Twitch Chat viser ikke? Prøv disse løsningene
Hvis Twitch-chatten din ikke lastes opp, kan den utløses av flere grunner. Dette kan skyldes tredjepartsutvidelser som er installert i nettleseren din, nettleserens cache, proxy-innstillinger og mer. Dette problemet dukker opp når Twitch ikke er i stand til å koble til IRC-kanalen på grunn av forstyrrelser fra en av utvidelsene, svak internettforbindelse eller i noen tilfeller begrensninger pålagt av proxy-konfigurasjon.
I noen tilfeller kan problemet oppstå hvis du prøver å streame Twitch mens du er koblet til et begrenset nettverk. Et begrenset nettverk betyr at det har brukt brannmurer og ikke tillater tilkoblinger på flere porter som ofte brukes av tredjeparts tjenester som Twitch. Dette kan være arbeidsområdet ditt, universitetet eller hva som helst. Bortsett fra det, hvis du står overfor problemet ellers, vil løsningene nedenfor sikkert hjelpe deg med å løse problemet. Men før det, la oss først diskutere årsakene til problemet nærmere.
Hva får Twitch Chat til å ikke vises, og hvordan fikser jeg det?
Vi så nærmere på problemet ved å bla gjennom flere brukerrapporter, og her er listen over årsaker som vi har samlet. Ikke alle årsakene som er oppført nedenfor, gjelder for saken din. Likevel vil din skyldige sikkert være en av følgende:
Nå som du er klar over de mulige årsakene til feilmeldingen, kan vi fortsette å tilby løsninger som vil hjelpe deg med å løse problemet. Så, la oss komme til det.
Løsning 1: Oppdater siden
I visse situasjoner kjøres det ikke slik at det ikke utføres riktig, noe som påvirker funksjonaliteten til nettstedet. Slike problemer kan enkelt løses ved å bare laste inn nettsiden på nytt slik at de nødvendige skriptene kan kjøre ordentlig. Så fortsett og last inn fanen ved å høyreklikke på fanen og deretter velge Last inn på nytt Tab.
Alternativt kan du bare trykke på hurtigtasten, dvs. Ctrl + F5 som vil oppdatere nettsiden for deg. Se om det løser problemet.
Løsning 2: Bytt til inkognitomodus
Som vi har nevnt, kan problemet også oppstå på grunn av en av utvidelsene som er installert i nettleseren din. Men hvis du har installert flere tillegg i nettleseren din, kan det være litt kjedelig å finne skyldige. Men før du fortsetter og fjerner alle tilleggene som er installert i nettleseren din, bør du først bekrefte at utvidelsene forårsaker problemet.
For å gjøre dette, må du bare bytte til Inkognitomodus og prøv å besøke en Twitch-strøm. Som standard tillater ikke nettleseren at noen utvidelser kjører i inkognitomodus med mindre du har endret innstillingene manuelt. Hvis du har gjort det, må du tilbakestille det slik at ingen utvidelser kjøres i inkognitomodus.
For å bytte til inkognitomodus, trykk bare på hurtigtasten Skift + Ctrl + P på Firefox og Skift + Ctrl + N. på Google Chrome. Hvis du bruker en annen nettleser, kan du bare bytte til et privat vindu via menyen.
Hvis problemet ikke gjentas i inkognitomodus, betyr det at et av tilleggene dine forårsaker det. Handlingsforløpet her ville være å fjerne eller deaktivere utvidelsene dine en etter en og finne ut skyldige. Også, hvis du bruker Adblock eller annen annonseblokkering for den saks skyld, må du sørge for å godkjenne Twitch eller bare konfigurere den til ikke å kjøre på Twitch.
Løsning 3: Fjern nettleserbufferen
Som det viser seg, kan korrupsjon i nettleserbufferen også forårsake ulike problemer og gjøre at flere nettsteder fungerer som de skal. Nettleserbuffer brukes til å lagre de mest besøkte nettstedene og andre data, slik at den kan hentes senere mye raskere hvis brukeren trenger det. Dette konseptet hjelper til med å øke hastigheten på ulike prosesser. Imidlertid har den også sine ulemper som alt annet. Ikke desto mindre løser flere problemer hvis du tømmer nettleserbufferen.
For dette formålet, se “Hvordan tømme hurtigbuffer for ett nettsted?’Artikkel publisert på nettstedet vårt. Fordelen her er at du bare vil kunne rydde cachen for Twitch mens resten av nettstedene ikke blir berørt. Ellers fjerner du alt som ikke er nødvendig for denne situasjonen hvis du tømmer hele nettleserbufferen.
Løsning 4: Sjekk proxyinnstillingene
Proxy-konfigurasjon kan forårsake forskjellige problemer på grunn av pålagte begrensninger. Hvis du bruker en proxy, kan det være at din proxy-innstillinger forårsaker problemet for deg. Dette skjer når forbindelsen din blokkerer tilkobling på forskjellige porter, og som et resultat hindrer deg i å etablere deg med IRC-kanalen. For å fikse dette kan du prøve å deaktivere det i nettleserens nettverksinnstillinger. Slik får du tilgang til nettleserens proxy-innstillinger:
Firefox:
- På Mozilla Firefox, Klikk på Meny -knappen øverst til høyre.
- Velg fra rullegardinmenyen Preferanser som åpner en ny fane.
- Nå, rull til bunnen av Generell delen, og klikk deretter Innstillinger under Nettverk Innstillinger overskrift.
- Her kan du endre proxy-konfigurasjonen. Det anbefalte alternativet er å bruke systemets proxy. Du kan også prøve å bytte til ingen proxy og deretter sjekke om det løser problemet.
Google Chrome:
- På Google Chrome, Klikk på Meny alternativet øverst til høyre.
- Velg rullegardinmenyen Innstillinger alternativ.
- Nå, bla nedover og klikk på 'AvansertAlternativet for å utvide de avanserte innstillingene.
- Etterpå, i Nettverk klikker du påEndre proxy-innstillingerAlternativet.
Løsning 5: Start ruteren på nytt
Hvis problemet ditt vedvarer selv etter å ha prøvd alle ovennevnte løsninger, kan det skyldes en IP-konflikt som kan skje hvis du ikke har en statisk IP-adresse. I et slikt tilfelle kan du bare starte ruteren på nytt, som vil endre IP-adressen din, og så kan du se om problemet vedvarer. Å starte nettverket på nytt vil mest sannsynlig løse problemet for deg hvis løsningene ovenfor ikke klarte å gjøre det.
Når ruteren starter på nytt, må du sjekke om problemet er løst eller ikke. Det er alt.