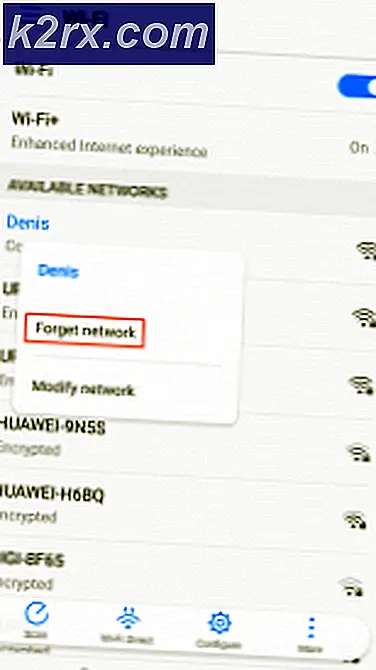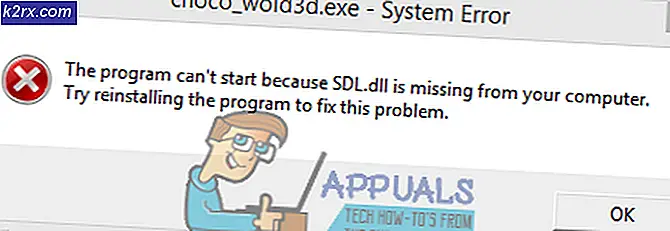Fix: Microsoft Office SDX Helper - Høy CPU i bakgrunnen
Microsoft Office SDX Helper kan vise høy CPU-bruk hvis Office-installasjonen din er utdatert eller ødelagt. Sdxhelper.exe brukes til å laste ned og oppdatere Office på en sikker måte. Videre kan hindring fra antivirusprogram eller korrupt Office Document Cache også føre til problemet.
Brukeren ser den kontinuerlige høye CPU-bruken av Office SDX Helper-prosessen (noe mellom 15% og 70%) i Oppgavebehandling av systemet sitt da han møtte tregheten i PC-en.
Før du går videre, må du sørge for at nettverkstilkoblingen din ikke er satt til Målt tilkobling.
Løsning 1: Oppdater Office og Windows på PC-en din til den nyeste versjonen
Microsoft oppdaterer sine Office-produkter for å imøtekomme de nyeste teknologiske fremskrittene og korrigere kjente problemer. Du kan støte på problemet ved kontorinstallasjonen eller Windows av systemet ditt er utdatert, da det kan skape inkompatibilitet mellom Office- og OS-modulene. I denne sammenheng kan det løse problemet å oppdatere kontoret / Windows til den siste versjonen.
- Oppdater Windows på PC-en din til den nyeste versjonen. Sørg også for at ingen valgfri oppdatering venter.
- Nå lanserer du et kontorprodukt (for eksempel MS Word) og styre til sin Fil fanen.
- Klikk deretter på Mer og åpne Regnskap.
- Klikk nå på Oppdateringsalternativer og velg Oppdater nå.
- Sjekk deretter om en oppdatering er tilgjengelig, i så fall oppdater kontorinstallasjonen og sjekk om det løser den høye CPU-bruken.
Løsning 2: Reparer Office-installasjonen
SDX-problemet kan være et resultat av en korrupt installasjon av kontorpakken. I dette tilfellet kan reparasjon av kontorinstallasjonen løse problemet.
- Trykk på Windows-tasten og åpne Innstillinger.
- Velg nå Apper og utvid deretter kontorinstallasjon.
- Klikk deretter på Endre (klikk Ja hvis UAC-ledetekst mottatt) og velg Rask reparasjon.
- Klikk nå på Reparere knappen og vent til reparasjonsprosessen er fullført.
- Sjekk deretter om SDX-hjelperproblemet er løst.
- Hvis ikke, da gjenta trinn 1 til 3, men ved trinn 3 velger du Online reparasjon.
- Klikk nå på Reparere knappen og vent på at reparasjonsprosessen er fullført (dette kan ta litt tid å fullføre).
- Sjekk deretter om systemet er klart for høy CPU-bruk.
Løsning 3: Legg til unntak for SDX-hjelper i Antivirus-innstillingene
Du kan støte på høy CPU-bruk av SDX Helper hvis antivirusprogrammet ditt forstyrrer driften av Office Update-modulen. I dette tilfellet kan unntak av SDX-hjelper i antivirusinnstillingene løse problemet.
Advarsel: Gå frem på egen risiko, da redigering av innstillingene til antivirusproduktet kan utsette systemet / dataene dine for trusler som ikke er begrenset til virus, trojanere osv.
- Deaktiver antivirusprogrammet ditt midlertidig og sjekk om SDX-hjelperen ikke forårsaker høy CPU-bruk.
- I så fall må du kanskje legge til unntak for SDX-hjelperen i antivirusinnstillingene for følgende filer:
For 64-bit:
% programfiles% \ microsoft office \ root \ vfs \ programfilescommonx64 \ microsoft shared \ office16 \
For 32-bit:
% programfiles (x86)% \ microsoft office \ root \ vfs \ programfilescommonx64 \ microsoft shared \ office16 \
- Når du har lagt til et unntak, må du sørge for at aktivere antivirusprogrammet ditt og sjekk om problemet med høy CPU er løst.
Løsning 4: Tøm Office-dokumentbufferen
Du kan støte på feilen ved hånden hvis Office-dokumentbufferen er skadet. I dette tilfellet kan tømming av kontorbufferen til kontoret løse problemet.
- Start Office Upload Center (enten fra systemfeltet eller Start-menyen) med administrative rettigheter og åpne dens Innstillinger.
- Klikk nå på Slett bufrede filer og start på nytt din PC.
- Ved omstart må du sjekke om SDX-hjelperen fungerer bra.
Hvis ikke, så sjekk om sletter innholdet i følgende mappe og omstart PCen løser problemet (det kan hende du må slette filene i sikkermodus):
\ Users \% brukernavn% \ AppData \ Local \ Microsoft \ Office \ 16.0 \ OfficeFileCache
Løsning 5: Deaktiver de relevante oppgavene i oppgaveplanleggeren
Hvis SDX Helper fortsetter å komme tilbake, kan problemet utløses av en oppgave i Oppgaveplanlegger. I denne sammenheng kan deaktivering av relevante oppgaver i Oppgaveplanlegger løse problemet. Sørg for å utføre følgende trinn i den problematiske brukerkontoen (ikke administratoren). Husk også at etter at du har deaktivert disse oppgavene, kan det hende du må oppdatere Office-applikasjonene manuelt.
- Trykk på Windows-tasten og skriv Oppgaveplanlegger i Windows-søk. Velg nå Oppgaveplanlegger.
- Deretter navigere til følgende vei:
Oppgaveplanleggerbibliotek >> Microsoft >> Office
- Høyreklikk nå på Oppdateringer for Office-funksjoner og velg Deaktiver.
- Gjenta deretter det samme for å deaktivere oppgaven Oppdateringer for Office-funksjoner.
- Gå nå ut av oppgaveplanleggeren og start på nytt din PC.
- Ved omstart, sjekk om SDX Helper-problemet er løst.
Du kan oppnå det samme ved å utføre følgende i PowerShell (administrator):
Schtasks / endre / s $ _ / tn '\ Microsoft \ Office \ Office Feature Updates' / deaktivere Schtasks / endre / s $ _ / tn '\ Microsoft \ Office \ Office Feature Updates Logon' / deaktivere
Løsning 6: Gi SDX-hjelperen ameFil nytt navn
Hvis problemet fortsatt er der, kan du gi nytt navn til filen for å hindre at den starter (til problemet er løst). Du må kanskje gjenta denne løsningen etter hver Windows- eller office-oppdatering. Husk at SDX Helper brukes av operativsystemet til å oppdatere kontorapplikasjonene (i bakgrunnen), og etter å ha gitt nytt navn til det, kan det hende du må oppdatere kontoret manuelt (i et serverklientoppsett kan du bruke WSUS eller SCCM).
- Høyreklikk på Windows-knappen og velg Løpe.
- Nå navigere til følgende bane (kopier adressen og lim den inn i Kjør-boksen):
% programfiles% \ Microsoft Office \ root \ vfs \ ProgramFilesCommonX64 \ Microsoft Shared \ OFFICE16
- Høyreklikk nå på oppgavelinjen og velg Oppgavebehandling (ikke lukk office 16-mappen som ble åpnet i forrige trinn).
- I oppgavebehandling-vinduet høyreklikker du på prosessen med sdxhelper.exe (i kategorien Detaljer) og velg Avslutt oppgave.
- Deretter bytte om til vinduet i Office16-mappen (trinn 2).
- Høyreklikk deretter på sdxhelper.exe og velg Gi nytt navn (du kan sikkerhetskopiere filen på et annet sted og slette den).
- Nå skriv inn navnet for filen og trykk enter-tasten. Sørg for å endre navn på filtypen også, for eksempel sdxhelper1.old.
- Sjekk deretter om SDX Helper-problemet er løst.
- Hvis problemet oppstår igjen, så sjekk om sletter hele Office16-mappen (plassering i trinn 2) løser problemet (ikke glem å sikkerhetskopiere mappen før du sletter den).
Hvis du støter på et problem i en domenenettverk, så kan du bruke en gruppepolitikk for å gi nytt navn til filen. Det vil også være bedre å gi nytt navn til filen til originalen, når en riktig løsning er fløt av Redmond-giganten.
Løsning 7: Installer Office Suite på nytt
Hvis ingen av løsningene har fungert for deg, kan problemet være et resultat av en korrupt installasjon av kontoret (det er utenfor reparasjon). I denne sammenheng kan reinstallering av kontoret (en tungvint oppgave for noen brukere) løse problemet. Før du fortsetter, må du sikkerhetskopiere viktig informasjon / data.
- Trykk på Windows-tasten og åpne Innstillinger.
- Velg nå Apper og utvide kontorinstallasjonen.
- Klikk deretter på Avinstaller knapp og bekrefte ved å klikke på Avinstaller.
- Følg nå instruksjonene for å fullføre avinstallasjonen av kontoret.
- Avinstaller deretter andre kontorprodukter eller språkpakker (hvis du bruker Office 365, må du sørge for å avinstallere Skype for Business).
- Start datamaskinen på nytt og høyreklikk på Windows knapp.
- Velg nå Løpe og navigere til følgende vei:
\ Brukere \% Brukernavn% \ AppData \ Lokalt \ Microsoft \
- Nå slett de Kontormappe og hvilken som helst annen mappe relatert til Office (som Word, Excel, etc.).
- Naviger deretter til følgende bane:
%programfiler%
- Slett nå følgende mapper:
Microsoft Office Microsoft Office 15
- Last deretter ned Office fra brukerportalen på Office 365-nettstedet (hvis du bruker Office 365) og installer det.
- Sjekk nå om systemet er klart for SDX Helper høy CPU-bruk.
Hvis det ikke løste problemet, må du kanskje avinstallere Office ved å bruke Microsoft Support and Recovery Assistant og deretter installere det på nytt. Hvis du bruker en 64-biters versjon, sjekk om du fjerner den og installere en 32-bit versjon av Office løser problemet.
Hvis problemet vedvarer, sjekk om du setter opp et Office Telemetry Dashboard løser problemet. Hvis problemet startet etter en Office-oppdatering, må du kontrollere om du går tilbake til en eldre versjon av Office. Hvis problemet fortsatt er der, må du kanskje holde Oppgavebehandling åpen og drep SDX Helper-prosessennår prosessen starter på nytt.