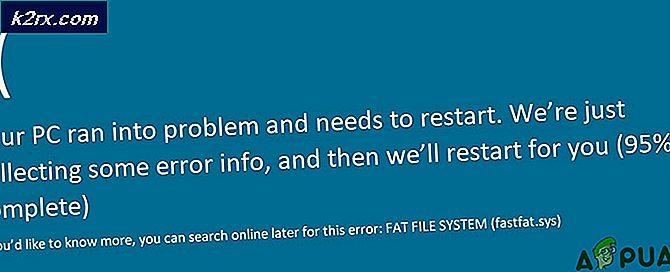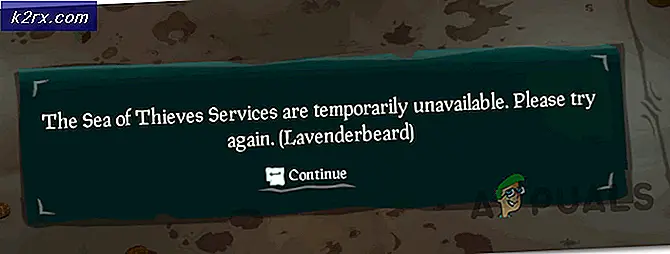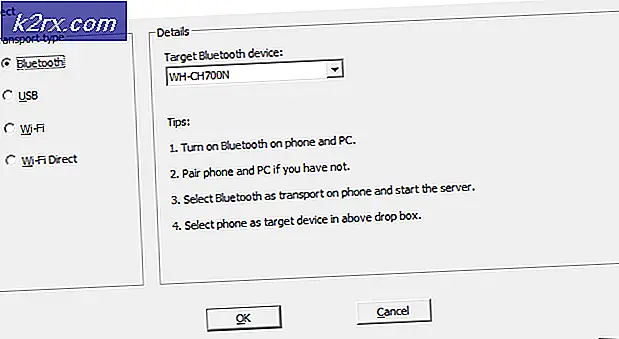Ubuntu 20.04 LTS tastatur og mus fungerer ikke
Ubuntu er den mest populære så vel som den mest brukte Linux-distribusjonen. Den nye LTS-utgivelsen av distroen gir mange nye funksjoner og mye raskere oppstartstid. Hvis du er en LTS-bruker, er det et opplagt alternativ å oppgradere til den nye utgivelsen. For noen brukere gikk det imidlertid ikke så bra. Brukere har rapportert at tastaturet og musen deres sluttet å virke etter at de installerte den nyeste utgivelsen. Hovedproblemet har imidlertid vært med tastaturet.
Som det viser seg, fungerer tastaturet helt fint alle andre steder unntatt på skrivebordet. Mens noen brukere sitter fast med at tastaturet ikke fungerer på påloggingsskjermen, er det også ofre som ikke kan bruke musen sammen med tastaturet. Vi har undersøkt saken og har funnet de potensielle årsakene til problemet sammen med løsningene som får deg tilbake på veien. Så uten videre, la oss komme i gang med mulige årsaker til problemet.
Med alt dette ute av veien, kan vi nå fokusere på de forskjellige løsningene du kan bruke for å bli kvitt problemet. Vennligst følg gjennom.
Metode 1: Kontroller tastaturoppsett
Dette er den mest åpenbare tingen du bør gjøre når du møter noen problemer angående tastaturet. Det viser seg at hvis du ikke kan bruke tastaturet, kan det skyldes at tastaturoppsettet er av et annet språk. Hvis denne saken gjelder for deg, er løsningen ganske enkel. Det du må gjøre er å endre tastaturoppsettet fra innstillingene, og du bør være god å gå. Følg instruksjonene nedenfor for å endre tastaturoppsettet:
- Først av alt, søk etter Innstillinger og åpne deretter vinduet. Alternativt kan du også gå til Innstillinger ved å klikke på brukernavnet ditt på den øverste linjen og deretter velge System Innstillinger.
- I Innstillinger-vinduet navigerer du til Region og språk kategorien nederst.
- Sjekk oppføringen under Inndatakilder. Forsikre deg om at det er det samme som tastaturet, og hvis ikke, bare klikk på + ikonet for å legge til tastaturoppsettet.
- Når du er lagt til, kan du fjerne den forrige inngangskilden ved å klikke på Søppel søppelikon.
Metode 2: Slå av sakte taster eller sprette taster
Sakte taster og taster er funksjoner i skrivebordsmiljøet GNOME. Sakte taster er i utgangspunktet en funksjon som gir en forsinkelse mellom når bokstavtasten trykkes på tastaturet og når bokstaven vises på skjermen. Hvis funksjonen for sakte taster er aktivert, må du holde hver tast du vil trykke på før den blir registrert.
Sprettastene er nesten en lignende funksjon. Bounce-taster er ment for brukere med fysiske funksjonshemninger, og er en funksjon som forteller systemet å ignorere gjentatte og raske trykk på samme tast basert på konfigurasjonen. Du må slå av disse funksjonene for å gjenopprette inngangen til standardtilstanden. Slik gjør du det:
- Først av alt, åpne opp Innstillinger vinduet fra den øverste linjen ved å klikke på brukernavnet ditt og klikke Innstillinger fra rullegardinmenyen.
- Etter det, naviger til Universell Adgang fanen.
- Under Skrive, Klikk på Skrivehjelp (AccessX) alternativ.
- Bare deaktiver alternativet for skriveassistanse fra popup-vinduet som vil slå av funksjonene for langsom og sprette taster.
Metode 3: Oppdater systemet
Hvis du ikke bare kan bruke tastaturet på skrivebordet og det fungerer helt fint alle andre steder, er det sannsynligvis på grunn av feilen med gnome-skrivebordsikonene. Hvis denne saken gjelder for deg, er det tydelig at systemet ditt ikke er oppdatert og må oppdateres ettersom denne feilen er løst. Gjør følgende for å oppdatere systemet:
- Åpne først en Terminal vindu.
- Deretter skriver du inn følgende kommando for å oppdatere pakkedatabasen:
sudo apt oppdatering
- Når denne kommandoen har kjørt vellykket, skriver du inn følgende kommando for å starte oppgraderingen:
sudo apt oppgradering
- Når du blir bedt om det, skriver du inn Y for å starte oppgraderingen. Vent til den er fullført.
- Når det er fullført, start systemet på nytt og se om problemet er løst.
Hvis problemet fremdeles ikke er løst, kan du installere forskjellige skrivebordsikoner og avinstallere gnome-desktop-ikonene foreløpig. For å fjerne gnome desktop ikoner pakken, bruk sudo apt purge gnome-desktop-ikoner kommando. Når du er fjernet, kan du installere en annen filbehandling, så er du klar.
Metode 4: Installer Ubuntu på nytt
Som det viser seg at hvis du installerte en fersk kopi av Ubuntu 20.04-versjonen, og du har andre eksterne medier koblet til systemet, kan problemet med at tastatur og mus ikke fungerer, være på grunn av det. Hvis denne saken gjelder for deg, må du installere Ubuntu på nytt mens du sørger for at ingen andre eksterne USB-enheter eller andre medier er koblet til systemet, bortsett fra USB-stasjonen som har installasjonsmediet. Hvis du har viktig informasjon, kan du enten sikkerhetskopiere den eller ikke partisjonere hjemmekatalogen under installasjonen.