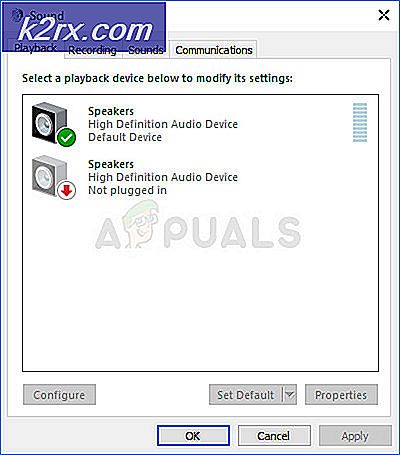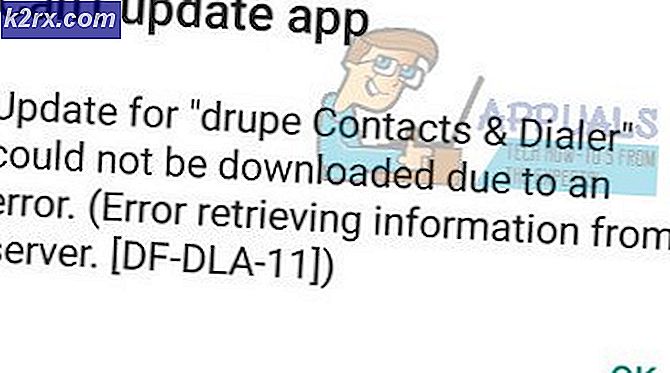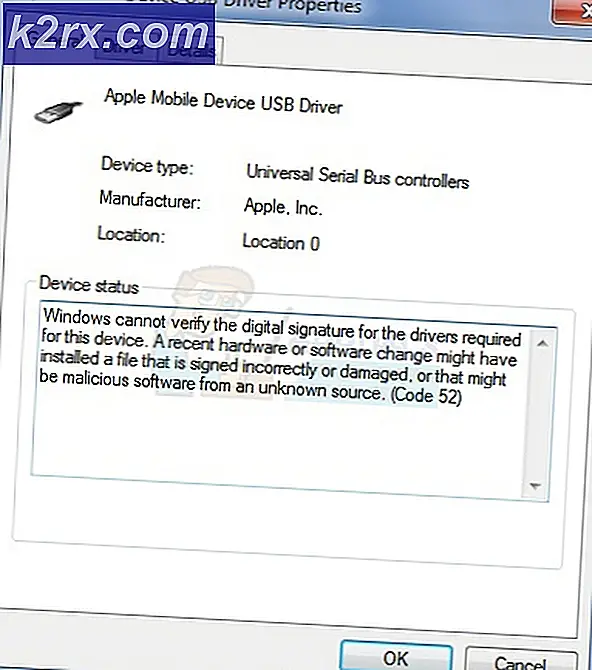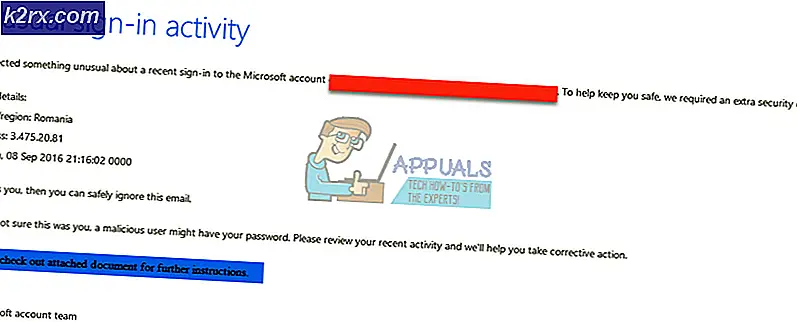Microsoft Solitaire Collection ‘Xbox Live Error Code 121010’
Noen Windows 10-brukere mottarXbox Live feilkode 121010‘Når de prøver å spille Microsoft Solitaire Collection. Mens noen berørte brukere rapporterer at dette skjer ved hver oppstart, sier andre at de er i stand til å spille noen runder før denne feilen oppstår.
Som det viser seg, er det flere forskjellige årsaker som kan ende opp med å utløse denne spesielle feilen med Microsoft Solitaire Collection. Her er en kortliste over potensielle skyldige som kan utløse 121010 feilkode:
Metode 1: Undersøke for et serverproblem
Før du prøver å bruke noen av de potensielle løsningene nedenfor, bør du begynne med å sikre at problemet faktisk ikke er forårsaket av et serverproblem som er helt utenfor din kontroll.
Husk at Microsoft Solitaire Collection innser på Xbox Live-serverne for forskjellige aspekter av spillet. Når det er et stort problem med en av Xbox Live-kritiske tjenester, har Microsoft Solitaire Collection en tendens til å fungere.
For å undersøke om det er et nåværende problem med Xbox Live-infrastrukturen som kan forårsake 121010 feil kode, bør du starte med å sjekke offisielle statussiden for Xbox Live-tjenestene.
Merk: Hvis denne undersøkelsen har avdekket et problem med en kritisk Xbox Live-tjeneste, er problemet mest sannsynlig utenfor din kontroll. Det eneste du kan gjøre på dette tidspunktet er å vente på at Microsoft skal fikse problemet.
I tilfelle det ikke er noe bevis på et serverproblem, kan du gå ned til den første potensielle løsningen nedenfor.
Metode 2: Tilbakestilling av Microsoft Solitaire Collection UWP-appen
Hvis du tidligere har bekreftet at du ikke faktisk har problemer med server, er neste trinn å håndheve den mest populære løsningen for 121010-feilen. Dette vil være effektivt i alle situasjoner der noen form for korrupsjon forankret i temp-filen i spillet faktisk forårsaker problemet.
Mange brukere som tidligere har opplevd dette problemet har rapportert at de endelig klarte å løse problemet ved å tilbakestille Microsoft Solitaire Collection-appen.
Når det gjelder å gjøre dette, har du to veier fremover:
- Du kan tilbakestille Microsoft Solitaire Collection-appen via GUI-menyen i Windows 10 (fra Apps & Features-menyen)
- Du kan kjøre en rekke kommandoer i en forhøyet Powershell-ledetekst for å tilbakestille appens manifest og cache-fil
Avhengig av din foretrukne måte å håndheve denne metoden på, følger du underveiledning A eller underveiledning B:
A. Tilbakestille Microsoft Solitaire Collection via GUI
Her er en rask trinnvis guide som vil lede deg gjennom prosessen med å tilbakestille Microsoft Solitaire Collection UWP-appen via GUI-menyen i Windows 10:
- Lukk Microsoft Solitaire Collection-appen.
- trykk Windows-tast + R å åpne opp en Løpe dialogboks. Skriv deretter inn ‘ms-innstillinger: appsfeatures ’og trykk Tast inn å åpne opp Apper og funksjoner menyen tilInnstillingerapp.
- Når du endelig er inne i Apper og funksjoner app, bla nedover listen over installerte applikasjoner og finn oppføringen tilknyttet Microsoft Solitaire Collection.
- Når du klarer å finne den, klikker du påAvanserte instillingerhyperkobling (ligger direkte under navnet på appen).
- Når du endelig er inne iAvanserte instillingermenyen, bla ned til Nullstille kategorien, og klikk deretter på Nullstille og bekreft prosessen med å returnere Microsoft Solitaire Collection app tilbake til fabrikkstatus.
Merk: Denne operasjonen vil fjerne alle midlertidige data relatert til appen. Fremgangen som for øyeblikket ikke er lagret i skyen, vil gå tapt.
- Når operasjonen er fullført, åpner duMicrosoft Solitaire Collection app igjen og se om feilen nå er løst.
B. Tilbakestille Microsoft Solitaire Collection via Powershell
Hvis du er teknisk og ikke er redd for å gjøre ting fra en terminal, følger du instruksjonene nedenfor for å tilbakestille UWP-appen fra et forhøyet PowerShell-vindu:
- Forsikre deg om at Microsoft Solitaire Collection UWP-appen er helt lukket.
- trykk Windows-tast + R å åpne opp en Løpe dialogboks. Skriv deretter inn 'kraftskall' inne i tekstboksen og trykk Ctrl + Skift + Enter for å åpne et forhøyet Powershell-vindu.
Merk: Når du blir bedt om det av UAC (brukerkontokontroll), klikk Ja å gi administrative privilegier.
- Når du er inne i den forhøyede Powershell-meldingen, skriver du inn følgende kommandoer i rekkefølge og trykker Tast inn etter hver enkelt å nullstille Microsoft Solitaire Collection:
Set-ExecutionPolicy Ubegrenset Get-AppXPackage -AllUsers | Foreach {Add-AppxPackage -DisableDevelopmentMode -Register "$ ($ _. InstallLocation) \ AppXManifest.xml"} - Når kommandoen er behandlet, åpner du Microsoft Solitaire Collection-appen igjen, og ser om problemet nå er løst.
I tilfelle du fremdeles ender opp med å oppleve feilkoden 12010 når du åpner UWP-spillet, kan du gå ned til neste potensielle løsning nedenfor.
Metode 3: Installere Microsoft Solitaire Collection-appen på nytt
Noen berørte brukere som vi møter Xbox Live feilkode 121010har bekreftet at problemet til slutt ble løst etter at de installerte Microsoft Solitaire Collection-appen på nytt.
Ren installasjon av appen vil være gunstig i tilfeller der dette problemet oppstår på grunn av noen slags lokalt ødelagte filer som tilhører UWP-appen.
Her er en rask guide som vil lede deg gjennom prosessen med å installere Microsoft Solitaire Collection UWP-appen på nytt:
- trykk Windows-tast + R å åpne opp en Løpe dialogboks. Skriv deretter inn ‘Ms-innstillinger: appsfeatures’ inne i tekstboksen og trykk Tast inn å åpne opp Apper og funksjoner fanen.
- Når du er inne i Apper og funksjoner på skjermen, bla nedover listen over installerte UWP-apper og finn Microsoft Solitaire Collection.
- Når du klarer å finne riktig UWP-app, klikker du påAvansert menyhyperkobling assosiert med Microsoft Solitaire Collection.
- Inne i Avansert meny hyperkobling, bla helt ned til avinstallasjonsdelen og klikk på Avinstaller for å starte operasjonen. Etter at du har bekreftet operasjonen, vent til prosessen er fullført.
- Når Microsoft Solitaire Collection er avinstallert, start datamaskinen på nytt og vent til neste oppstart er fullført.
- Når datamaskinen har startet opp igjen, trykker du på Windows-tast + R å åpne opp en Løpe dialogboks. Når du er inne i tekstboksen, skriver du inn ‘ms-windows-store: // hjem ’og trykk Tast inn for å starte Microsoft Store.
- Inne i Microsoft Store-appen, bruk søkefunksjonen øverst til høyre for å søke etter ‘Microsoft Solitaire Collection ’.
- Klikk på fra butikklisten til Microsoft Solitaire Collection Fåog følg de gjenværende instruksjonene for å fullføre installasjonen av Microsoft Store-appen.
- Start UWP-appen igjen og se om 121010 feil er løst.
Hvis det samme problemet fremdeles oppstår, kan du gå ned til neste potensielle løsning nedenfor.
Metode 4: Deaktiver eller avinstaller antivirus fra tredjepart
Som det viser seg er det noen suiter som er kjent for å være i konflikt med UWP-appen til Microsoft Solitaire Collection. Den vanligste skyldige som er rapportert av brukere som forårsaker 121010, er uten tvil Mcafee Antivirus.
Dette problemet oppstår på grunn av en overbeskyttende sikkerhetsfunksjon som ender med å forstyrre kommunikasjonen mellom Microsoft Solitaire Collection og Xbox Live-serveren. Det kan være andre lignende tredjeparts antiviruspakker som kan forårsake denne typen oppførsel.
Hvis dette scenariet er aktuelt, bør du kunne løse problemet ved å deaktivere sanntidsbeskyttelsen til din AV eller ved å avinstallere den overbeskyttende suiten helt.
Den ideelle måten å starte er ved å deaktivere sanntidsbeskyttelsen og se om 121010 feil stopper å oppstå. Husk imidlertid at de eksakte instruksjonene for å gjøre dette vil være forskjellige, avhengig av tredjepartspakken du bruker - men i de aller fleste tilfeller kan du bare høyreklikke på sikkerhetspakken din i skuffelinjeikonet og se etter et alternativ som deaktiverer sanntidsbeskyttelsen.
Når du klarer å deaktivere sanntidsbeskyttelsen, åpner du Solitaire Collection-appen igjen og ser om problemet nå er løst.
Hvis det samme problemet fremdeles oppstår, selv etter at du har deaktivert sanntidsbeskyttelsen, følger du instruksjonene nedenfor for å avinstallere tredjeparts sikkerhetspakke midlertidig og fjerne eventuelle restfiler:
- trykk Windows-tast + R å åpne opp en Løpe dialogboks. Skriv deretter inn ‘Appwiz.cpl’ inne i tekstboksen og trykk Tast inn å åpne opp Programmer og funksjoner Meny.
- Når du er inne i Apper og funksjoner , bla nedover listen over installerte programmer og finn tredjepartspakken du vil avinstallere. Når du ser det, høyreklikker du på det og velger Avinstaller fra den nylig viste kontekstmenyen.
- Inne på avinstallasjonsskjermen, følg instruksjonene på skjermen for å fullføre operasjonen, og start deretter datamaskinen på nytt.
- Når datamaskinen starter opp igjen, må du sørge for at du fjern eventuelle restfiler som er igjen av antivirusprogrammet fra tredjepart.
- Til slutt, etter at du har sørget for at du fjerner gjenværende filer fra AV-en din, starter du Microsoft Solitaire COllection igjen og ser om problemet nå er løst.