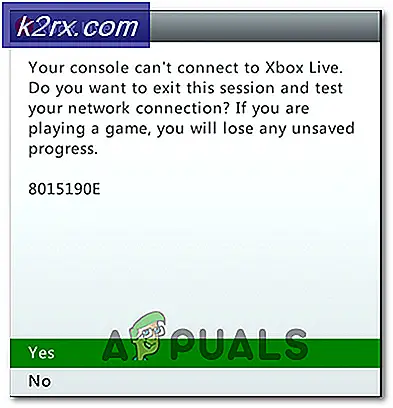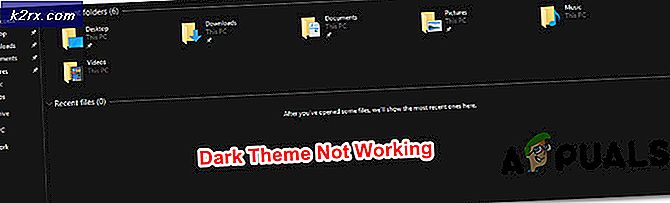Fix FAT FILE SYSTEM ‘fastfat.sys’ Feil Windows 10
FAT File System Error på Windows 10 skjer på grunn av utdaterte Windows, utdaterte enhetsdrivere, ødelagte systemfiler, ødelagte stasjoner, motstridende mappebeskyttelses- / krypteringsapplikasjoner, falske positive av antivirus og ødelagte Windows.
FAT FILE SYSTEM-feil starter systemet på nytt for å unngå skade på systemet, akkurat som enhver annen Blue Screen of Death (BSOD) -feil.
Hva er årsaken til FAT File System Error på Windows 10?
Etter nøye analyser av de forskjellige saksscenariene, kunne teamet vårt av eksperter identifisere følgende årsaker til FAT File System Error på Windows 10.
Trinn før du prøver løsningene:
Før du går videre med feilsøking av systemet,
- Sørg for at du har administrator tilgang til systemet.
- Hvis systemet ditt er en del av en Nettverk eller domene da kan nettverks- eller domenepolitikk hindre deg i å utføre forskjellige operasjoner på systemet, så fjern systemet fra nettverket eller domenet, og prøv løsningene, og etter å ha løst problemet, må du koble PCen til nettverket / domenet igjen.
- Sørg for å starte systemet i sikkermodus. Og hvis du ikke kan starte systemet ditt i sikkermodus, bruk Windows Windows Media.
- Ikke glem å "sikkerhetskopi”Viktige data, når du kan logge deg på systemet.
- Sørg for å ha en detaljert utseende på Vanlige BSOD-rettelser. Husk at du ikke trenger å prøve alle løsningene der, bare finn ut den mulige årsaken til å forårsake denne feilen for deg, og ta skritt deretter.
Maskinvareproblem eller programvareproblem
BSOD er en Windows-selvbeskyttelsesfunksjon der datamaskinen slår seg av brått for å beskytte seg mot datatap eller skade. Enhver BSOD-feil kan være forårsaket av feil på en maskinvareenhet, dens driver eller relatert programvare. Før du går videre med feilsøkingen, er det viktig å forsikre deg om problemet er maskinvarerelatert eller programvarerelatert.
En av hovedårsakene til denne feilen er korrupsjon i filsystemet, dårlige blokkeringer eller dårlige sektorer på systemets disk. En annen mulig årsak er utarmning av ikke-sidet bassengminne. For å faktorere, hvis feilen er maskinvarerelatert, bør vi sjekke harddisken og minnet om disse fungerer som de skal.
Produsenter har tatt med harddisk- og minnetesting i BIOS eller oppsett. Og ved hjelp av disse testene kan vi identifisere om problemet vårt er programvarerelatert eller maskinvarerelatert. For demonstrasjonsformål vil vi bruke HP Startup Menu (du bør følge retningslinjene for produsenten av systemet).
- Slå av systemet.
- Deretter Strøm på systemet og start umiddelbart med å trykke på Esc-knappen for å åpne HP Startup Menu
- Når HP Startup Menu vises, trykker du påF2
- Klikk på på hovedmenyenKomponenttester.
- Velg i komponenttestene Harddisk for å kjøre Hard Disk test.
- Og etter at harddisk-testen er fullført, gjenta trinn 1 til 4.
- Nå i Components Test, velg Hukommelse for å kjøre Memory test.
Hvis noen feil ble rapportert etter harddisktesten og minnetestene, så er FAT File System Error på Windows 10 maskinvarerelatert, og du bør få sjekket PCen din fra et autentisk verksted.
Og hvis det ikke ble rapportert om feil etter testene, er det et programvarerelatert problem.
Løsning 1: Fjern feil maskinvare fra systemet
FAT File System Error på Windows 10 kan være forårsaket av feil maskinvare eller driveren og fjerning av alt periferiutstyr (som kan fjernes) og plugging inn igjen etter hverandre for å identifisere den problematiske maskinvaren (hvis noen).
- Slå av systemet.
- Klar alle USB-porter, SD-kortspor og fjern ekstern harddisk.
- Fjerne mus og tastatur og koble dem til igjen når de er pålagt å kommunisere med PCen.
- Bare la være en RAM i systemet og fjern alle andre, hvis mer enn en er til stede.
- Hvis det er mer enn en lagringsstasjon, enten SSD eller HDD i systemet fjerne alle sammen (bare koble fra strømkablene) bortsett fra den som har operativsystem.
- Fjerne Grafikkort unntatt integrert.
- Nå omstart datamaskinen for å sjekke om den fremdeles har FAT File System Error på Windows 10-feilen, og hvis systemet er klart, må du slå av systemet.
- Legge til noen av de fjernede enhetene og slå på systemet, sjekk om feilen vises. Gjenta disse trinnene til du finner den defekte enheten.
- Når den defekte enheten er identifisert, test den defekte enheten på en annen datamaskin for å se om enheten er skadet. Hvis ja, bytt ut den defekte med en ny.
Løsning 2: Kjør ChkDsk Command
En harddisk med langvarig bruk begynner å samle skader og feil forårsaket av faktorer som uventede systemavstengninger, ødelagt programvare, dårlige sektorer og korrupsjon av metadata. Denne faktoren alene kan forårsake mange systemfeil, inkludert FAT File System Error på Windows 10. Microsoft har tatt med et verktøy CHKDSK i Windows for å sjekke og reparere harddisken for korrupsjon eller skade. Så, å kjøre CHKDSK kan løse problemet.
- Hvis du kan starte systemet ditt i sikkermodus, så gå til trinn 10.
- Hvis du ikke kan starte opp i sikkermodus, kan du prøve å bruke avanserte reparasjonsalternativer og gå til ledeteksten (fortsett videre fra trinn 10).
- Hvis du ikke kan starte i sikker modus og ikke kan bruke avanserte reparasjonsalternativer, opprett deretter Windows Installasjonsmedier.
- Støpsel Windows Installasjonsmedier, start systemet og start fra Windows Installasjonsmedier (Ikke glem å endre BIOS til Oppstart fra Windows Installasjonsmedier).
- I Windows Setup-skjerm, klikk på Neste.
- Klikk på Fiks datamaskinen din kobling i neste skjermbilde i samme vindu.
- Klikk nåFeilsøk på neste skjermbilde.
- Trykk deretter påAvanserte instillinger i feilsøkingsvinduet:
- Nå i Avanserte gjenopprettingsalternativer, Klikk påLedeteksten
- Skriv inn kommandoprompt
chkdsk / f / r
og trykkTast inn.
- Trykk deretter på, hvis du blir bedt om detY på tastaturet for å aktivere dette volumet neste gang datamaskinen starter på nytt.
Husk at du også kan kjøre CHKDSK ved å koble problematikkens system HDD til en annen fungerende PC.
Etter å ha kjørt ChkDsk på en hvilken som helst metode, start systemet på nytt i normal modus og sjekk om systemet ditt ikke inneholder FAT File System Error på Windows 10.
Løsning 3: Kjør driververifiser for å identifisere den problematiske driveren
Enhetsdrivere kommuniserer mellom operativsystemet og maskinvaren. Hvis noen av disse driverne er konfigurert feil, ødelagt eller utdatert, vil du oppleve mange feil, inkludert FAT File System Error på Windows 10. Windows har et innebygd driververifiser for å sjekke om noen av driverne ikke fungerer som de skal, og at eventuelle feil er oppdaget av Driver Verifier, så kan vi fikse det ved å oppdatere det til den siste versjonen.
- trykk Windows knapp og skriv “ledeteksten”, Og i listen som vises høyreklikker du på“Ledeteksten”Og klikk på Kjør som administrator.
- Skriv inn følgende kommando i den forhøyede ledeteksten:
verifier
Og trykk Tast inn.
- Nå i Driver Verifier Manager velger du “Lag standardinnstillingerOg trykk “Neste" å fortsette.
- Velg alternativet “Velg automatisk alle drivere som er installert på denne datamaskinen"Og klikk deretter på"Bli ferdig”.
- Nå vil Windows søke etter feil. Etter at du blir bedt om å omstart datamaskinen din, gjør det.
- Når Windows starter på nytt neste gang, vil det analysere alle driverne som er installert på datamaskinen din for problemer. Hvis den finner noen problemer, vil den varsle deg om dette. Dette kan ta tid, så vær tålmodig og la prosessen avsluttes.
Hvis det blir funnet ødelagte drivere, oppdater dem.
Etter å ha oppdatert driverne, se om du kan starte systemet uten FAT File System Error på Windows 10-feil.
Løsning 4: Avinstaller mappebeskyttelse / krypteringsprogrammer
Enkelte programvare for mappebeskyttelse og kryptering kan føre til at FAT_FILE_SYSTEM vises. Disse applikasjonene kan forårsake BSOD-feil siden krypteringsmetoden deres forstyrrer harddisken. Hvis du bruker noen av disse verktøyene, kan det løse problemet å avinstallere dem.
- Støvel systemet ditt i sikkermodus.
- trykk Windows knapp og skriv “kontrollpanel”Og i listen som vises, klikker du på“kontrollpanel“.
- Klikk på “Kontrollpanel”Avinstaller et program“.
- I vinduet Program og funksjoner, finn og Høyreklikk på beskyttelses- / krypteringsprogramvaren, og klikk deretter på “Avinstaller”.
- Følg instruksjonene som vises på skjermen for å fullføre avinstallasjonen.
Etter avinstalleringen av programvaren for beskyttelse / kryptering, start systemet i normal modus og sjekk om systemet ikke inneholder FAT File System Error på Windows 10.
Løsning 5: Tilbakestill Windows 10 til standard
Hvis ingenting har hjulpet deg så langt, er det på tide å bruke den innebygde Windows-funksjonen som lar deg tilbakestill Windows til standard- / fabrikkinnstillingene. For å tilbakestille Windows, følg artikkelen vår om Tilbakestill Windows 10.
Forhåpentligvis kan du nå bruke systemet uten problemer, så fortsett å glede deg og ikke glem å besøke oss senere for de siste tipsene og triksene.