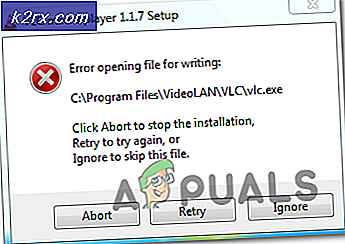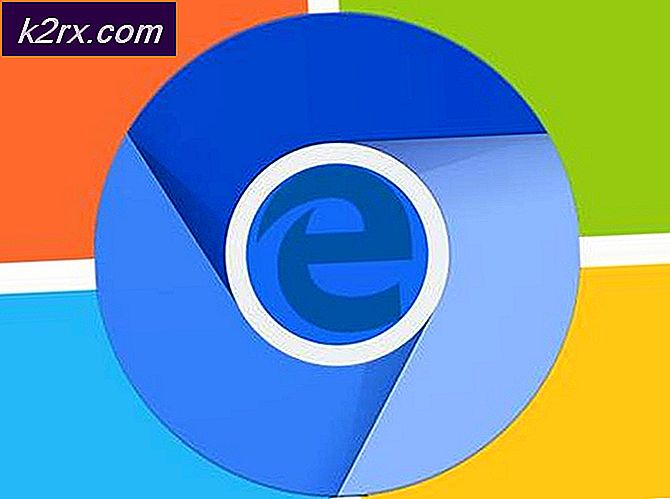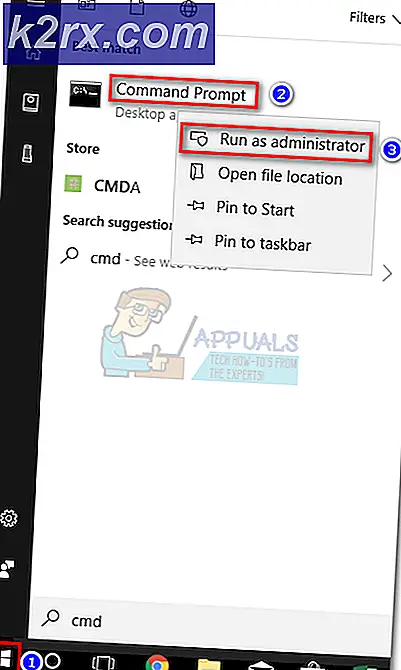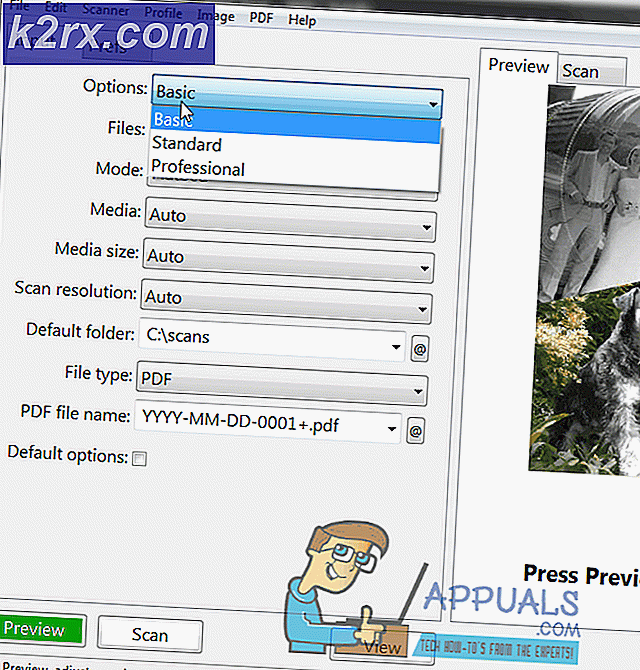Hva er de beste OBS-innstillingene for opptak?
OBS (Open Broadcaster Service) er den ledende programvaren for innspilling og streaming av spill i spillindustrien akkurat nå. Med mange funksjoner som kan justeres av brukeren, gir programvaren en unik opplevelse der brukeren har kontroll over nesten alle aspekter ved opptak / streaming.
Hver bruker kan ha søkt etter de beste OBS-innstillingene for opptak hver nå og da for å sikre at programvaren hans genererer opptak av høyeste kvalitet uten å treffe ytelsen. Saken med de fleste 'Best OBS Settings' guider er at de ikke fungerer i alle tilfeller. De kan fungere perfekt for noen mennesker, men for andre kan de forårsake flere problemer.
I denne artikkelen vil vi gå gjennom alt det tekniske om hva du skal se etter og hva er variabler du kan velge i henhold til maskinvaren din for å gi et optimalt resultat.
Naviger til Innstillinger
Første ting først; vi navigerer til innstillinger i OBS Studio. Først bør du sørge for at du kjører OBS som administrator og at alle opptakene dine er lagret på forhånd (som du allerede har gjort).
- Høyreklikk på OBS Studio og velg Kjør som administrator.
- Når du er i forhøyet OBS, klikker du på Innstillinger -knappen nederst til høyre på skjermen.
Generelle innstillinger
Det er ikke mange alternativene du kan endre i de generelle innstillingene til OBS. Du kan endre temaet for applikasjonen din (enten lys eller mørk). En merkbar ting som du bør sørge for er aktivert er den Oppgavelinje. Dette alternativet gir god tilgjengelighet og lar deg starte programvaren umiddelbart.
Utgangsinnstillinger
La oss gå videre til hovedmodulen. Klikk på Produksjon fanen til venstre på skjermen. Det er to utgangsalternativer, dvs. enkel og avansert. I enkle tilfeller vil vi endre format av videofilen samt bestemme mappen der filene skal lagres. På forhånd vil vi dekke grunnleggende om koding.
Opptaksbane:
De opptaksbane er banen der opptaket ditt blir lagret etter at det er kodet og alt. Du bør klikke på bla og naviger til en filplassering der du vil at filene dine skal lagres.
Opptaksformat:
La oss gå videre til opptaksformat. De flv format (som er standardformatet) anses å være et okayish format som brukes til opptak. Men hvis du foretrekker noen annen spesifikk, kan du enkelt endre alternativet ved å klikke på rullegardinmenyen.
Opptakskvalitet:
Opptakskvalitet er en viktig faktor når det gjelder kvaliteten på opptaket som oppstår når det gjelder størrelse. Det er nemlig 4 forskjellige kvaliteter som du kan forhåndsinnstille. Standard er Samme som stream. Nedenfor er det oppført flere detaljer som passer deg.
- Samme som stream: Dette er kvaliteten på strømmen du tar opp. Filstørrelsen er noe middels med en ok kvalitet.
- Høy kvalitet, middels filstørrelse: I dette alternativet spesifiserer du at uavhengig av strømkvaliteten, programvaren skal generere mellomstore filer med ikke for mye nøyaktighet, men god nok til å bli sett på.
- Utskillelig kvalitet, stor filstørrelse: I dette alternativet vil filstørrelsen være veldig stor, og når du spiller spillet og ser videoen, vil ikke brukeren kunne skille mellom de to. Dette er et godt alternativ hvis du spesifikt trenger krystallklare og skarpe kvalitetsopptak.
- Tapsfri kvalitet, enorm stor filstørrelse: Det er alltid mulighet for tapsfri kvalitet. Det vil absolutt ikke være noe tap av kvalitet, men filen vil være ekstra stor, så sørg for at du har nok diskplass.
Avanserte innstillinger
Nå vil vi navigere til de avanserte innstillingene for å endre koderen og dens innstillinger. Klikk på Utgangsmodus rullegardinmenyen øverst på skjermen og velg Avansert.
Koder:
Dette er spillveksleren som OBS introduserte for en stund tilbake. Før hadde brukerne bare muligheten til å bruke x264-koding som er ren prosessorbasert koding. Vi har også opplevd flere tilfeller der folk opplevde høy CPU-bruk under opptak på grunn av mengden belastning programvaren plasserte på datamaskinen.
Den gode tingen er at OBS har introdusert maskinvarestøttet koding. Dette alternativet lar brukerne bruke dedikerte grafikkort og bruke kraften til å kode videoen.
Avhengig av grafikkortet som er installert på datamaskinen din, vil du enten se NVIDIA-koderen eller en AMD. Du burde foretrekker dedikerte kodere over lagerprogramvaren hver gang.
Rate control
Hvis vi snakker om opptak, er det bevist at VBR er langt bedre enn standard (CBR) i alle tilfeller. Sannheten er at folk flest ikke vet det ennå. Hvis du for øyeblikket bare tar opp med OBS, anbefaler vi at du velger VBR.
I bithastighet, bør du sette det normale tallet til 40.000 og Maks. Bithastighet til 60.000. Hvis du virkelig vil presse kvaliteten din maksimalt, eller hvis du har ekstra ressurser, kan du sette normal bithastighet til 50 000 og maks bithastighet til 100 000.
De nøkkelramme intervallet skal settes til 2 men du kan justere det etter dine behov.
La oss snakke om forhåndsinnstilt. Det er vanligvis to anbefalte forhåndsinnstillinger, dvs. Maks kvalitet eller Normal kvalitet (Den normale kvaliteten har ikke ‘normal’). Du kan prøve å sjekke begge forhåndsinnstillingene og se hvilken som fungerer for deg uten å legge for mye belastning på CPU-en.
De Profil bør settes til Høy. Det er to nye tilgjengelige alternativer, dvs. Look-ahead og Psycho Visual Tuning. Disse ble introdusert i nær fortid, og du kan Sjekk begge elementene.
I GPU seksjonen, bør standardverdien settes til 0. Dette brukes for dual-GPU-systemer som vanligvis settes opp med Crossfire eller SLI. Hvis du har to GPUer som kjører, kan du enkelt angi nummeret på hvilken du vil bruke. Ellers la den sitte på 0.
Lydinnstillinger
Nå som vi er ferdige med utdatainnstillingene, la oss gå til lydinnstillingene. Klikk på Lyd fanen til venstre på skjermen.
De Prøvefrekvens og Kanaler bør settes til standardverdier, dvs. 44,1 kHz og stereo. De Desktop Audio Device er hvor lyden beveger seg, slik at du kan høre den. Dette er for det meste høyttalere hvis du har et høyttalersystem koblet til datamaskinen din, eller du kan velge hodetelefonene hvis du lytter derfra.
Neste kommer Mikrofon / ekstra lydenhet. Dette er mikrofonen som stemmen skal overføres fra. Her bør du velge den dedikerte mikrofonen (hvis du bruker noen) eller la den være som standard.
Dette er alt for lydinnstillingene. La oss gå videre til videoinnstillingene på datamaskinen din.
Videoinnstillinger:
La oss snakke om de to første innstillingene i videoinnstillinger. De Base (Canvas) oppløsning er skjermoppløsningen. De Output (skalert) oppløsning er innstillingen som lar deg redusere oppløsningen din. Hvis du for eksempel spiller på 1080p, men vil spille inn på 720p, må du sette dette alternativet til 720p.
Nå når du laster opp videoen til YouTube, vil den være i 720p. De Nedskaleringsfilter bør settes til Lanczos (skjerpet skalering, 32 prøver). Dette alternativet vil øke skarpheten i videoen din. Deretter kommer FPS-verdien. Dette bør settes til 60 hvis du planlegger å spille inn i HD, men hvis du har en eldre datamaskin med lave spesifikasjoner, bør du sette 5it som 30, da dette er ditt eneste valg.
Avanserte innstillinger
En annen feil i OBS som vi observerte for flere brukere, var at når OBS-innspillingen er fullført, ble innspilling ser virkelig utvasket akkurat når du er i ferd med å klikke på stoppknappen. Hvis slutten ikke er bra, kan det gi et dårlig inntrykk på seeren din, eller når du projiserer videoen til en større skjerm, gjør det stor forskjell.
Sett YUV Color Space til 709 og YUV-fargespekter til Full. Du trenger ikke å bekymre deg for de andre innstillingene. Bare la dem være som de er.
Det er det! Dine OBS-innstillinger er satt til det beste for å fange i ønsket kvalitet. Du kan alltid gjøre endringer i henhold til din vilje og tilpasse litt her og der for å få en mer personlig opplevelse.