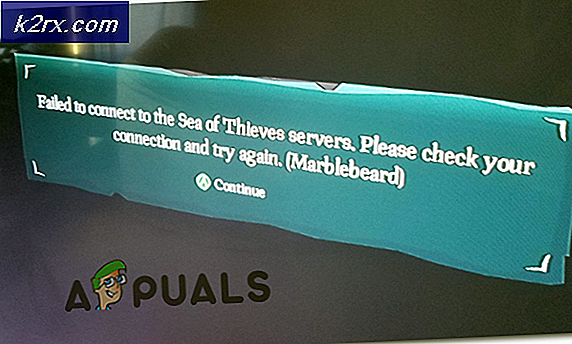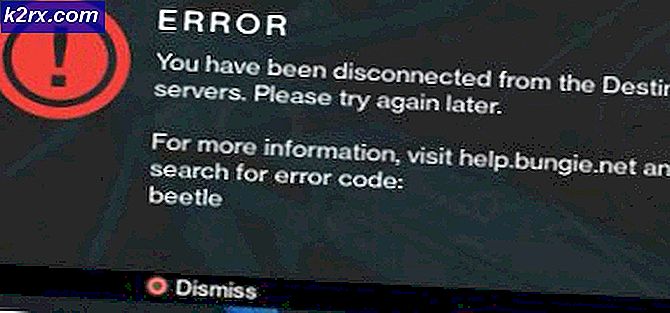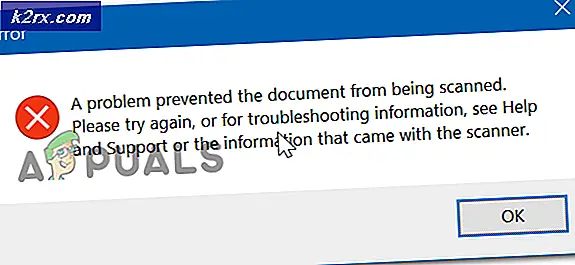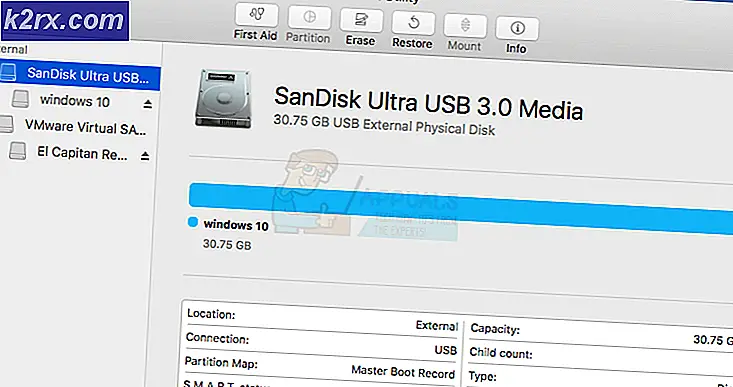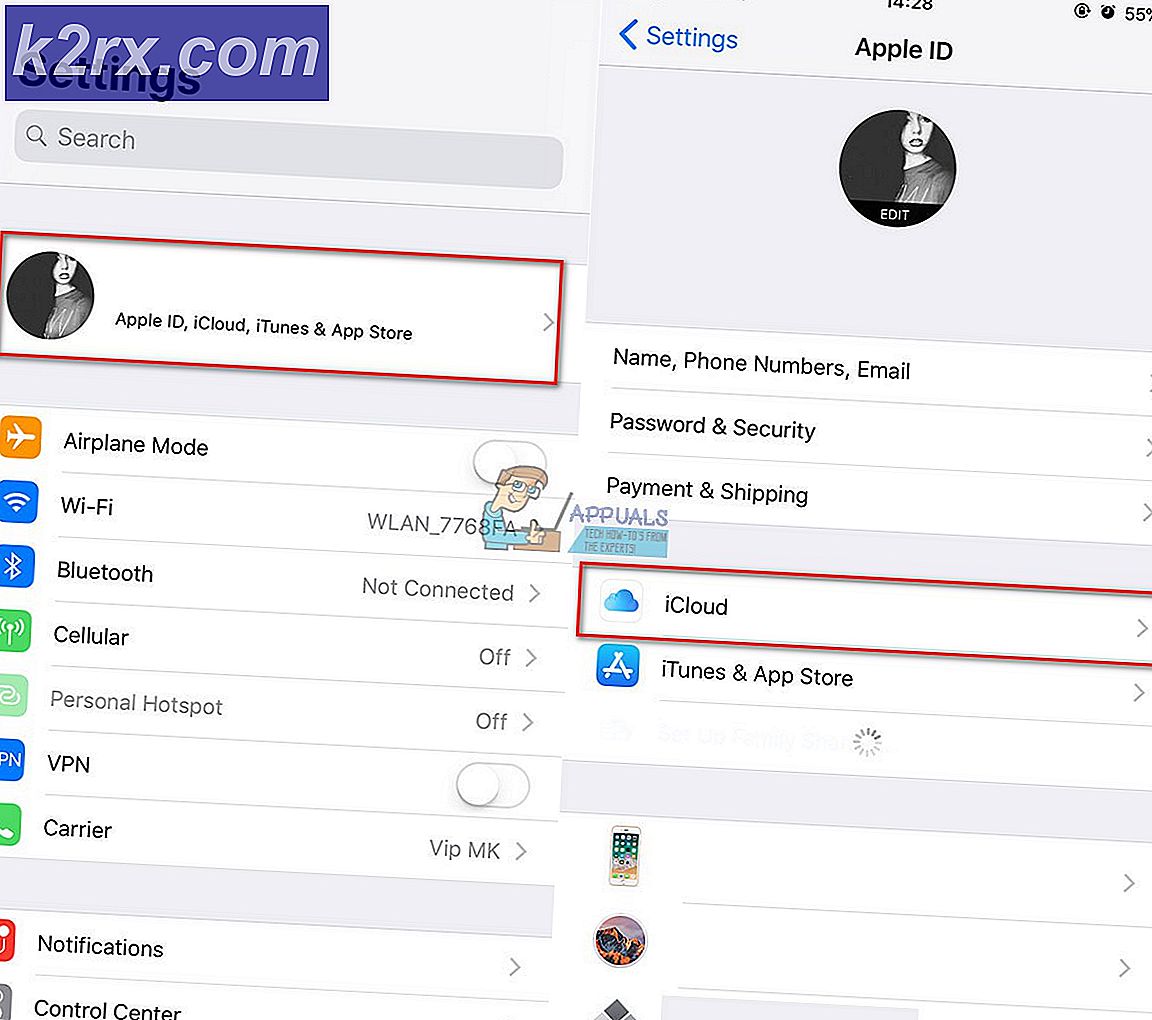Hvordan formatere / legge inn XML-filer i Notepad ++
Notepad ++ er en fritekst- og kildekodeditor som mest brukes av programmerere. Det er en avansert alternativ versjon av standard notisblokk som støtter 50 programmerings-, skripts- og markeringsspråk. Den lar en bruker redigere koder i flere faner i ett vindu. Imidlertid mangler det formateringen for XML-filer eller XML-kode. Brukere vil synes det er vanskelig å redigere eller lese XML-koden uten riktig format for kode.
Hva er XML-fil?
XML (står for eXtensible Markup Language) som er et språk designet for å lagre og transportere data. XML-filer er bare vanlige tekstfiler som ikke kan gjøre noe alene. Egendefinerte koder brukes i XML-filer for å definere objekter og dataene i hvert objekt. Den definerer et sett med regler for koding av dokumenter i et slikt format som både mennesker og maskiner kunne lese. XML ligner på HTML, men forskjellen er at HTML definerer hvordan data ser ut, mens XML definerer hva data er.
Trinn 1: Legge til Plugin Manager fra Github
Plugin Manager er et Notepad ++ -tillegg der du kan installere, oppdatere og fjerne tilgjengelige plugins. Plugin Manager ble fjernet fra de offisielle distributørene etter Notepad ++ versjon 7.5. Årsaken til å fjerne dette pluginet var sponset reklame nederst i plugin-vinduet. Nylig la Notepad ++ til “Plugins Admin”Som erstatning for Plugin Manager med samme funksjoner og uten annonser, men det er fortsatt i testversjonen, og listen over tilgjengelige plugins mangler fortsatt mange av plugins.
Hopp over dette trinnet hvis du allerede har en Plugin Manager i Notisblokk ++. Plugin Manager er fjernet, men du kan fortsatt legge til / installere det manuelt ved å følge trinnene nedenfor:
- Gå først til denne GitHub-lenken: Plugin Manager
- Velge 32bit eller 64bit zip-fil for nedlasting, avhengig av Notepad ++
- Ekstrakt zip-filen ved hjelp av WinRAR og åpne den ekstraherte mappen.
(Hvis du ikke har WinRAR, er det bare å åpne den zippede mappen og dra filene / mappene fra den zippede mappen til et nytt sted) - Du finner to mapper med navnet “plugins”Og”oppdaterer”I den ekstraherte mappen. Hold den åpen og finn Notepad ++ -mappen i et annet vindu:
C: \ Program Files \ Notepad ++
- Du finner samme navngitte mapper i Notepad ++ -katalogen, kopiere filene fra ekstraherte mapper og lim inn dem i de nøyaktige mappene til Notepad ++
- Når du er ferdig, starter du Notepad ++ på nytt, og Plugin Manager vil være tilgjengelig i Plugins-menyen.
Trinn 2: Installere XML Tools Plugin gjennom Plugin Manager
I denne metoden installerer vi plugin-modulen XML Tools gjennom Plugin Manager. Som standard er det ikke noe alternativ tilgjengelig for å formatere / legge inn XML-koden, men du kan endre den ved hjelp av dette pluginet. Med dette verktøyet kan du konvertere tekst til XML og XML til tekst, aktivere automatisk sjekk XML-syntaks og mer.
- Åpne Notisblokk ++ ved å dobbeltklikke på snarveien
- Klikk på Plugins i menylinjen, velg Plugin Manager og så Vis Plugin Manager
- Et vindu åpnes med en liste over alle tilgjengelige plugins, og søk deretter etter “XML-verktøy“
- Velg plugg inn og klikk påInstallere -knappen, så vil den be om omstart av Notepad ++ etter installasjon.
- Nå kan du åpne XML-filen eller kopiere koden i den nye fanen
- Klikk på Pluginsog velg deretter XML-verktøy> Pretty Print (bare XML - med linjeskift)
Tips: libXML-alternativet gir fin utgang, men bare hvis filen er 100% riktig dannet. - Dette vil endre formatet på koden.