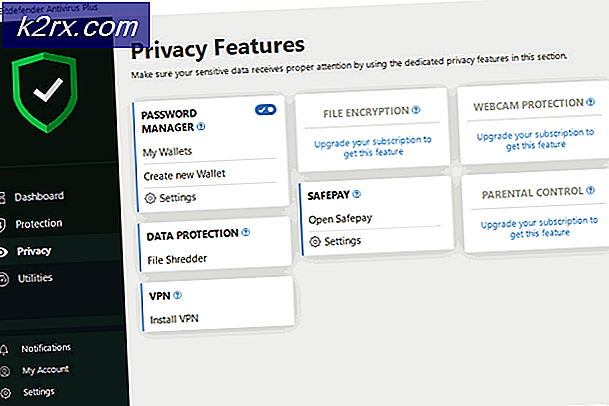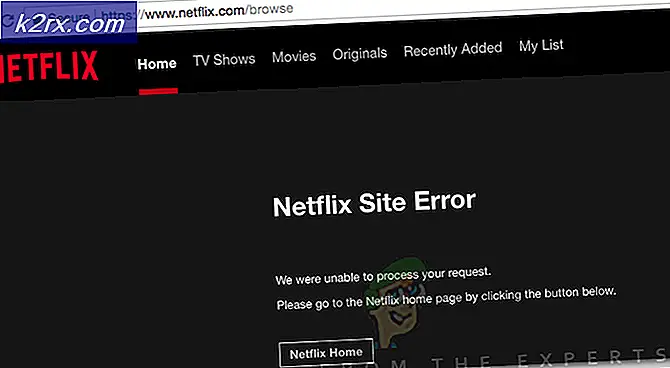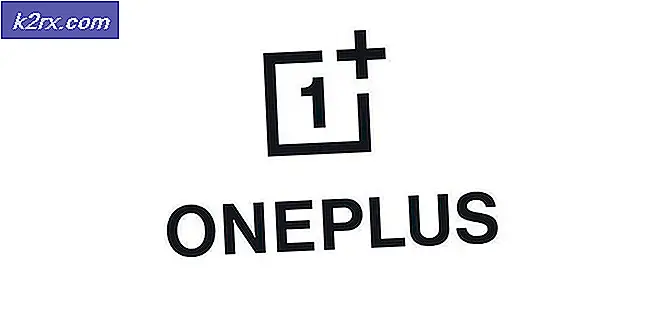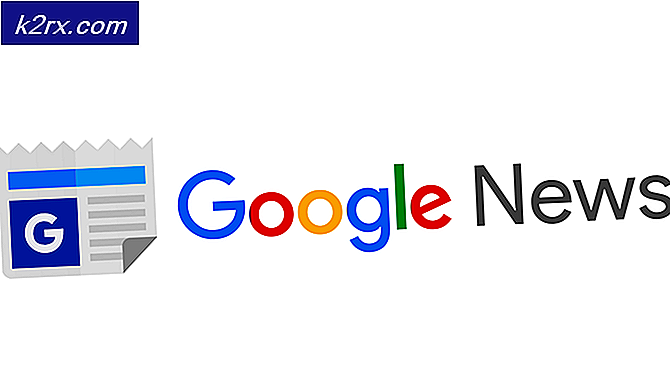Fix: Netflix Full skjerm ikke fungerer
Netflix er et underholdningsfirma som tilbyr streaming media, video-on-demand online og DVDer. Etter hvert som tiden utviklet seg, ble den også et produksjonsfirma og brukt sin nåværende etablerte plattform for å kringkaste sitt materiale.
Netflix har vært der i nesten 2 tiår, og siden starten har det vært kontinuerlig utvikling på webgrensesnittet og på applikasjonen. Til tross for at den er aktivt utviklet, oppstår mange tilfeller hvor brukere ikke kan se videoen i fullskjerm. Dette er ikke bare frustrerende, men ødelegger også kvaliteten på videoen. Videoen kan ikke vise full skjerm, eller det kan gå tilbake til det minimerte vinduet etter noen tid. Ta en titt på våre løsninger for å løse dette problemet.
Tips: Før du følger noen av løsningene, start på nytt nettleseren din, naviger tilbake til showet og se om omstart avgir problemet.
Løsning 1: Deaktivering av maskinvareakselerasjon
Maskinvareakselerasjon er bruk av maskinvare for å utføre noen funksjoner mer effektivt enn mulig i programvare som kjører på maskinen. Maskinvareakselerasjon gir økt effektivitet i mange tilfeller, og lar brukerne få gode resultater uten mye innsats fra programvaren. Det er mange rapporter at denne funksjonen forårsaker problemer. La oss deaktivere denne funksjonen og sjekke om dette løser noe.
- Åpne Google Chrome og klikk på menyikonet (tre vertikale punkter) til stede øverst til høyre på skjermen.
- Når rullegardinmenyen er åpnet, klikker du på Innstillinger som er tilstede i nærheten av menyen.
- Når fanen Innstillinger er åpnet, naviger til slutten og klikk på Avansert .
- Naviger nå til enden av fanen igjen til du finner undernummeret som heter System . Under den fjerner du alternativet som sier Bruk maskinvareakselerasjon når det er tilgjengelig
- Når du har fjernet et valg, vil et nytt alternativ vises rett ved siden av navnet som RELAUNCH . Klikk på den for å starte nettleseren din og implementere endringene vi gjorde.
- Sjekk nå om videostrømmen i fullskjerm har blitt løst. Hvis det ikke gjorde det, kan du alltid tilbakestille endringene ved å aktivere alternativet på nytt.
Løsning 2: Tilbakestille fullskjermstillatelser i Silverlight
En annen løsning som vi kan prøve, er å tilbakestille Silverlight-tillatelsene for fullskjermvisning av Netflix. Det er allerede antatt at du har den nyeste Silverlight-versjonen der ute, installert på din PC.
- Åpne Silverlight-programmet og velg Tillatelsene
- Fjern nå Netflix -fullskjermstillatelsen. Dette vil føre til at Netflix spør deg neste gang du klikker på full skjerm om du vil bli fullskjerm eller ikke. Velg alternativene Hold full skjerm og velg også ' Husk mitt valg ' og klikk Ja .
- Sjekk nå om problemet ble løst. Du bør også starte nettleseren din på nytt .
Løsning 3: Fjerning av Netflix-informasjonskapsler
Cookies er enkle datafiler som brukes til å tilpasse opplevelsen din når du besøker et bestemt nettsted. Et nettsted kan bruke informasjonskapsler for å finne ut om du tidligere har besøkt dem eller endret deres utsikter i henhold til dine preferanser. Vi kan prøve å rydde Netflix-informasjonskapsler og se om dette gjør trikset.
Merk: Du må skrive inn legitimasjonene dine i denne løsningen. Følg ikke hvis du ikke har kontoinformasjonen din tilgjengelig.
- Åpne en ny kategori. Skriv inn adressen netflix.com/clearcookies i adressefeltet og trykk Enter .
- Kakene slettes, og du blir automatisk navigert tilbake til Netflix nettsted der du må logge på igjen. Etter at du har logget inn, må du kontrollere om problemet har blitt løst.
Løsning 4: Sikring av nettleser og sølv er oppdatert
Hvis alle ovennevnte metoder ikke virker, bør du sørge for at nettleseren din og Microsoft Silverlight er oppdatert til de nyeste versjonene som er tilgjengelige . Det er periodiske oppdateringer på nesten alle mekanismer som brukes til å gjøre Netflix-streaming mulig på datamaskinen. Selv om en komponent er inkompatibel, kan dette føre til problemer som den som diskuteres.
En annen ting du kan prøve, er å installere Silverlight etter at du har avinstallert den. Trykk på Windows + R og skriv appwiz.cpl for å navigere til vinduet der alle installerte programmene er oppført.
Tips: Du bør også sørge for at grafikkdriverne dine er oppdatert til den nyeste byggingen. Windows + R og devmgmt.msc navigerer deg til enhetsadministratoren der du kan oppdatere dem hvis nødvendig.
PRO TIPS: Hvis problemet er med datamaskinen eller en bærbar PC / notatbok, bør du prøve å bruke Reimage Plus-programvaren som kan skanne arkiver og erstatte skadede og manglende filer. Dette fungerer i de fleste tilfeller der problemet er oppstått på grunn av systemkorrupsjon. Du kan laste ned Reimage Plus ved å klikke her