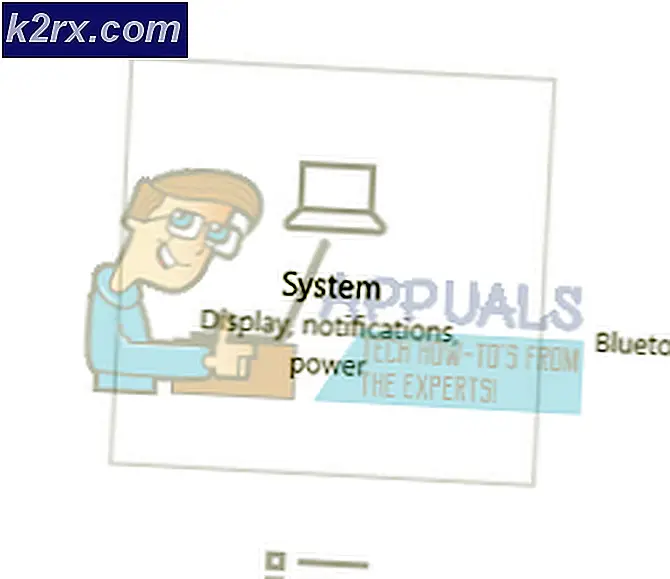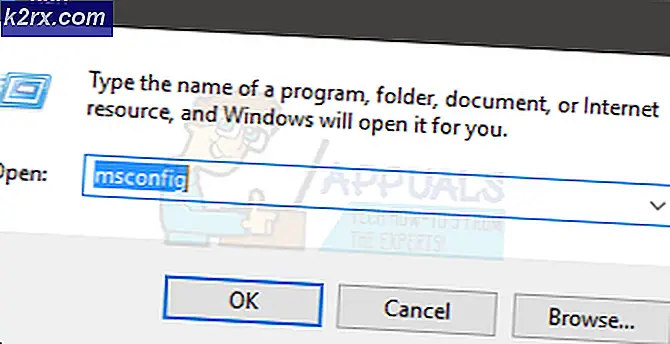Hva er HP_Tools Drive og hvordan fikseres det når det er fullt?
Hewlett Packard (HP) gjør svært pålitelige datamaskiner og er godt kjent for dette faktum. Sammen med deres Windows-operativsystem, bruker HP vanligvis flere brukerprogramvare for å hjelpe sine forbrukere til å kjøre datamaskinen jevnt. Et slikt verktøy er HP Tools. Ved flere anledninger får HP-brukere en melding på datamaskinen deres at HP_Tools-stasjonen er full. Denne meldingen blir en plage når den fortsetter å vises hvert minutt. Det blir enda mer frustrerende når de ikke finner den nevnte HP_Tools-stasjonen.
Denne artikkelen er bøyd på å forklare hvorfor HP_Tools er full, og hvordan du kan frigjøre plassen for å stoppe meldingen "kjøre full".
Hvorfor er HP Tools-partisjonen full?
HP_Tools-stasjonen er opprettet av systemet når verktøyet HP Tools er installert på HP-datamaskinen. Denne stasjonen har vanligvis stasjonsbokstaven (E :). Partisjonen inneholder datamaskinens diagnostiske verktøy. Disse verktøyene brukes til å kontrollere om det ikke er harddisker, minne etc., som vanligvis er tilgjengelige ved å trykke F11 under oppstart. Partisjonen er rundt 100 MB og bare 20 MB brukes til å lagre verktøyene.
Ved konstruksjon skal HP_Tools-stasjonen alltid være minst en fjerdedel eller halvfull i verste fall. Så hva ville kjøre det til en fullt okkupert stat? Problemet er alltid relatert til data som ikke er ment for denne stasjonen. Her er noen årsaker som kan fylle HP-verktøypartisjonen i ditt tilfelle.
- Du har lagret personopplysninger i HP-verktøypartisjonen : - Hvis du lagrer dine personlige data i denne partisjonen, så vil partisjonen fortere eller senere fylle opp. Dette betyr at " HP_Tools-stasjonen er full", vil feilen vises når verktøyet HP Tools forsøker å lagre data i denne partisjonen.
- Windows Recovery eller Backup and Restore-verktøyet lagrer data i HP-verktøypartisjonene : - Dette er den mest sannsynlige årsaken til meldingen. HP verktøyverktøyet skal ikke forveksles med " Windows Recovery " som lager data basert på et gjenopprettingspunkt i PCen. Et annet Windows-systemverktøy som lagrer data, er " Sikkerhetskopiering og gjenoppretting" -funksjonen; som bruker enorme mengder plass. En sannsynlig sak er at disse to verktøyene, eller en av dem, lagrer data i HP_Tools-stasjonen. Sikkerhetskopieringsverktøyet sikkerhetskopierer aldri kjøring C, og i tilfelle av en HP-datamaskin vil de glide utover D som er DVD-stasjonen og lande på E, Verktøy-partisjonen. Datamaskinen din kan gå tom for plass når du prøver å lagre disse dataene automatisk i HP Tools-partisjonen via Gjenoppretting, Sikkerhetskopiering og Gjenoppretting eller HP verktøyverktøyet. Du får derfor meldingen om at disken din er full.
Etter å ha påpekt mulige årsaker til feilen, er det løsningen på problemet ditt.
PRO TIPS: Hvis problemet er med datamaskinen eller en bærbar PC / notatbok, bør du prøve å bruke Reimage Plus-programvaren som kan skanne arkiver og erstatte skadede og manglende filer. Dette fungerer i de fleste tilfeller der problemet er oppstått på grunn av systemkorrupsjon. Du kan laste ned Reimage Plus ved å klikke herMetode 1: Stopp Windows fra lagring av sikkerhetskopieringsdata og fjern allerede sikkerhetskopiert og personlige data fra HP_Tools-partisjonen
Trinn 1: Stopp Windows-sikkerhetskopiering
Dette forhindrer at Windows lagrer sikkerhetskopifiler i HP_Tools-partisjonen i fremtiden.
- Trykk på Windows / Start Nøkkel + R for å åpne kjørevinduet
- Skriv ' sdclt' i kjøreboksen og trykk Enter for å åpne vinduet Sikkerhetskopiering og gjenoppretting. Hvis sikkerhetskopieringsstedet er satt som (E :), lagrer Windows trolig data til HP_Tools-stasjonen.
- For å deaktivere systemet automatisk sikkerhetskopiering, klikk på Slå av tidsplan i vinduets venstre panel.
- Slik endrer du mappen som Windows sikkerhetskopierer:
- Klikk på Endre innstillinger under sikkerhetskopieringsalternativene.
- Vent til Windows-sikkerhetskopiering starter, velg deretter plasseringen / partisjonen for sikkerhetskopiering (ikke HP_Tools-stasjonen) ved å klikke på den og trykk Neste.
- Velg hva du vil sikkerhetskopiere, eller la Windows gjøre det for deg, og klikk på neste.
- Endelig klikker du på 'Lagre innstillinger og kjør backup' for å lagre endringene dine.
Trinn 2: Slett personopplysninger og allerede sikkerhetskopiert data
Dette fjerner allerede brukt plass på stasjonen
- Åpne HP_Tool (E :) partisjonen fra "Min datamaskin". Hvis du ikke kan se denne partisjonen, skriver du ' E: ' på adressefeltens adressefelt og trykker på Enter.
- Slett sikkerhetskopifilen med brukernavnet ditt, for eksempel, USERNAME-HP eller DITT NAVN-HP. Slett filen "MediaID". Disse filene er sikkerhetskopieringsdataene.
- Flytt alt annet enn for mappen Hewlett-Packard og filene HP_WSD.dat og HPSF_Rep . Alt annet er trolig personlige data, så flytt det fra denne mappen til en annen mappe.
Hvis du virkelig trenger å sikkerhetskopiere datamaskinen, er det tilrådelig å lagre dataene i en ekstern disk eller en partisjon / stasjon som ikke er i samme stasjon som operativsystemet ditt er. Dette vil gjøre sikkerhetskopien tryggere i tilfelle din primære harddisk mislykkes.
PRO TIPS: Hvis problemet er med datamaskinen eller en bærbar PC / notatbok, bør du prøve å bruke Reimage Plus-programvaren som kan skanne arkiver og erstatte skadede og manglende filer. Dette fungerer i de fleste tilfeller der problemet er oppstått på grunn av systemkorrupsjon. Du kan laste ned Reimage Plus ved å klikke her