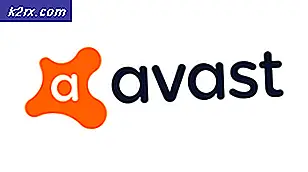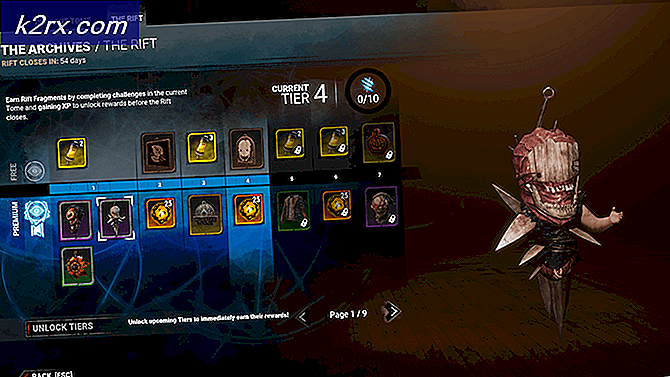Fix: Stakk i CHKDSK Loop
Windows leveres med en diskkontrollverktøy med navnet Check Disk (chkdsk). Dette verktøyet brukes til å kontrollere at du er stasjonen for eventuelle feil. Verktøyet løser også problemene som den finner automatisk. I noen tilfeller kan du bli sittende fast i en chkdsk-løkke. I utgangspunktet vil du ikke kunne bruke Windows, eller du vil kun kunne bruke Windows for en veldig kort periode. I utgangspunktet, når du slår på datamaskinen din, vil du se chkdsk-sporet og utføre en diskskanning. Datamaskinen vil starte på nytt når skanningen er ferdig (som er hvordan chkdsk vanligvis fungerer) eller systemet starter på nytt i midten av chkdsk-skanningen. Når systemet startes på nytt, vil det kjøre chkdsk-skanningen igjen og syklusen fortsetter. Noen brukere kan få et lite vindu (noen få sekunder) før chkdsk-skanningen starter. I noen tilfeller kan du også se en BSOD når skanningen er ferdig. Denne BSOD vil tvinge deg til å starte systemet på nytt og chkdsk vil kjøre igjen.
Det eksakte bak dette er ikke bekreftet, men det er mest sannsynlig forårsaket av et systemfilproblem. I enkelte tilfeller kan det være et problem med filsystemet eller Windows-filer kan ha blitt skadet. Sjelden kan det også skyldes et sikkerhetsprogram som et av dine antivirusprogrammer. Men uansett årsak, du trenger ikke å bekymre deg. Det er mange måter å løse dette problemet på. Gå gjennom hver av metodene som er gitt nedenfor, og fortsett å prøve til problemet ditt løser.
Metode 1: Kjør SFC i sikkermodus
Merk: Denne metoden er for brukere som kan komme inn i Windows. Hvis du ikke engang kommer til Windows, kan du gå til metode 2.
SFC står for System File Checker. Dette er i utgangspunktet Windows innebygd verktøy for å fikse eventuelle Windows-relaterte korrupte filer. Du kan bruke dette verktøyet til å fikse eventuelle korrupte filer som kan forårsake problemet. Hvis chkdsk-løkken er forårsaket av Windows-ødelagt fil, bør dette løse problemet.
Her er trinnene for å komme inn i sikkermodus og å kjøre SFC
- Hold Windows-tasten og trykk på R
- Skriv msconfig og trykk Enter
- Velg Boot- fanen
- Kontroller alternativet Sikker oppstart i delen Oppstartsalternativer
- Velg alternativet Minimal under alternativet Sikker oppstart
- Klikk Ok
- Windows vil be deg om å starte om igjen. Klikk på Start på nytt
- Når datamaskinen starter på nytt, vil du være i sikkermodus.
- Trykk en gang på Windows-tasten
- Skriv kommandoprompt i Startsøk
- Høyreklikk på Kommandoprompt fra søkeresultatene, og velg Kjør som administrator
- Skriv sfc / scannow og trykk Enter . Det er en plass etter sfc-delen. Mange mennesker savner den plassen. Merk: Hvis du ser denne feilmelding, kan Windows Resource Protection ikke starte reparasjonstjenesten, da betyr det at Windows Installer Installer-tjenesten enten er deaktivert eller stoppet. Du bør skrive inn nettstart trustedinstaller og trykk Enter og deretter skrive inn sfc / scannow
- Nå, vent på at skanningen er ferdig. Det kan ta en stund
- Når skanningen er fullført, viser SFC deg også resultatene.
- Det er 4 typer resultater du får
- Windows Resource Protection fant ingen integritetsbrudd. Dette betyr at alt er bra
- Windows Resource Protection fant korrupte filer og reparerte dem. Dette betyr at det var et problem, men nå er problemet løst
- Windows Resource Protection kunne ikke utføre den forespurte operasjonen. Dette betyr at det var et problem i prosessen. Kontroller at du startet kommandoprompt med administratorrettigheter eller skriv inn nettstart trustedinstaller og trykk Enter i kommandoprompten.
- Windows Resource Protection fant korrupte filer, men klarte ikke å fikse noen av dem . Hvis du ser denne meldingen, går du her og analyserer loggfilen som er opprettet av SFC.
- Nå som du er ferdig med skanningen, anbefaler vi deg å gjenta trinn 4 (Skriv sfc / scan og trykk Enter) 3 ganger for å sikre at alt er kontrollert og fast. Skanning 3-4 ganger er en god praksis, og det sikrer best resultat
Når du er ferdig, start datamaskinen på nytt og kontroller om problemet vedvarer eller ikke.
Merk: Siden du slått på sikker modus via msconfig, vil du gå inn i sikker modus ved hver oppstart. Følg trinnene nedenfor for å slå av sikker modus
- Hold Windows-tasten og trykk på R
- Skriv msconfig og trykk Enter
- Velg Boot- fanen
- Fjern merket for alternativet Sikker oppstart i delen Oppstartsalternativer
- Klikk Ok
- Windows vil be deg om å starte om igjen. Klikk på Start på nytt
Metode 2: Kjør SFC (For brukere som ikke kan komme inn i Windows)
Running SFC løser problemet, men du vil ikke kunne følge trinnene i metode 1 hvis du ikke engang kan komme til Windows. Du kan imidlertid utføre SFC fra Windows 10 Installasjons USB eller DVD.
Windows 10-installasjon USB eller DVD:
Hvis du har en Windows 10 USB eller DVD, kan du lett komme inn i menyen Advanced Startup Options.
- Slå av systemet
- Sett inn Windows Installasjonsmedie Disc / Flash Drive
- Slå på systemet
- Trykk på en hvilken som helst tast når du ser meldingen. Trykk på en hvilken som helst tast for å starte fra CD / DVD. Merk: Hvis du ikke ser denne meldingen, må du sjekke oppstartsrekkefølgen fra BIOS-menyen. Start på nytt og gå til BIOS-menyen. Sett oppstartsordren på en måte at installasjonsmedia er øverst. Hvis du installasjonsmedia er en CD / DVD, flytt deretter CD / DVD-stasjonen til toppen. Hvis du har en Flash Drive, flytter du den til toppen av oppstartsrekkefølgen og prøver deretter på nytt.
- Velg ditt språk og klikk på Neste
- Velg Reparer datamaskinen
- Dette burde komme deg til avanserte oppstartsmuligheter
- Klikk Feilsøking
- Klikk på Avanserte alternativer
- Klikk på Kommandoprompt
- Du burde ha en ledetekst nå. Nå må du finne hvilken stasjon som er Windows-installasjonsstasjonen. Selv om du er sikker, skriv BCDEDIT og trykk Enter . Dette er bare for å være på den sikre siden. Denne kommandoen viser hvilken stasjon som har Windows-installasjonen.
- Se under enheten og systemruten i Windows boot loader-delen. Systemrotten skal ha Windows nevnt mens enheten vil vise deg stasjonsbokstaven. Hvis Windows er installert i C-stasjonen, bør det være en D-stasjon som er nevnt i resultatene. Du kan være bekymret for hvordan stasjonen D er når du valgte og åpnet stasjon C under Windows-bruk. Ikke bekymre deg for det, kommandoen BCDEDIT gir den riktige informasjonen. Det er akkurat slik Windows fungerer, selv om stasjonsbokstaven var C, vil Windows gjenkjenne det som D-stasjonen.
- Nå som vi vet hvilken stasjon som har Windows i den, er det på tide å kjøre SFC.
- Skriv sfc / scannow / offbootdir =: \ / offwindir =: \ windows og trykk Enter . Her, erstatt med stasjonen din senere fant du det ovenfor. I vårt eksempel skal vår linje se slik ut: sfc / SCANNOW / OFFBOOTDIR = D: \ / OFFWINDIR = D: \ windows
- Nå, vent på at SFC skal skanne og fikse filene. Når du er ferdig, kan du lukke ledeteksten og starte systemet på nytt og sjekke om problemet er løst eller ikke. Merk: Gå til metode 1 for å se detaljene om SFC-resultatene og hva de betyr.
Når du har startet om igjen, vil du kunne komme inn i Windows hvis SFC-en fikserte de skadede filene.
Metode 3: Utfør oppstartsreparasjon
Oppstart Reparasjon er et verktøy levert av Microsoft. Dette verktøyet, som navnet antyder, løser problemene med oppstart. Det problemene med oppstart er forårsaket av en skadet eller problematisk Windows-fil, så løser oppstartsprosessen problemet.
Vi har allerede en detaljert artikkel om hvordan du utfører en oppstartsreparasjon på Windows 8, 8.1 og 10. Klikk https://appuals.com/how-to-perform-startup-repair-in-windows-88-1-and- 10 / og følg instruksjonene gitt i denne artikkelen. Når Startup Repair er fullført, bør dette chkdsk loop problemet løses også.
Hvis du er på Windows 7, klikker du https://appuals.com/how-to-startup-repair-in-windows-7/ og følg instruksjonene gitt i denne artikkelen. Dette er også en av våre artikler, slik at du får en detaljert trinnvis veiledning med skjermbilder for å hjelpe deg med å utføre oppstartsreparasjonen.
Metode 4: Tilbakestill chkdsk
Merk: Dette er for brukere som kan komme til Windows og bruke det selv for en kort periode. Hvis du ikke engang kan komme til Windows, eller du aldri får sjansen til å gjøre noe på Windows, vennligst hopp over denne metoden.
Tilbakestilling av chkdsk til standardverdiene vil mest sannsynlig forhindre at chkdsk planlegger og derfor kjører ved hver oppstart. Her er trinnene for å tilbakestille chkdsk.
- Trykk en gang på Windows-tasten
- Skriv kommandoprompt i Startsøk
- Høyreklikk Kommandoprompt fra søkeresultatene, og velg Kjør som administrator
- Skriv inn chkntfs c: og trykk Enter . Erstatt c med stasjonsbokstaven du vil sjekke. Denne kommandoen vil fortelle deg om en chkdsk er planlagt for denne disken eller ikke. Du bør nok utføre dette trinnet for hver stasjon du har, og fortsett å endre c med neste stasjonsbokstav.
- Hvis det ikke er planlagt chkdsk så vil du se en melding som sier at stasjonen ikke er skitten.
- Du vil se en melding Chkdsk har blitt planlagt manuelt for å kjøre på neste omstart på volum: hvis chkdsk er planlagt å kjøre.
- Hvis du finner ut at chkdsk er planlagt for en stasjon, kan du avbryte den planlagte skanningen ved å skrive inn chkntfs / xc: og trykk Enter . Erstatt c med stasjonsbokstaven du vil sjekke. Merk: Du får ikke varsling, men bare en melding som forteller deg at Type filsystem er NTFS . Hvis du ser denne meldingen, har du kansellert planleggingen.
Lukk ledeteksten når du er ferdig og sjekk om chkdsk kjører på neste omstart.
Metode 5: Tilbakestill chkdsk via Registerredigering
Merk: Denne metoden er for brukere som kan komme inn i Windows.
Du kan tilbakestille chkdsk og avbryte eventuelle planlagte skanninger via registerredigering også. Her er trinnene for å kansellere chkdsk-planleggingen via registerredigering
- Hold Windows-tasten og trykk på R
- Skriv regedit og trykk Enter
- Naviger til denne banen HKEY_LOCAL_MACHINE \ SYSTEM \ CurrentControlSet \ Control \ Session Manager . Hvis du ikke vet hvordan du navigerer til denne banen, følg trinnene nedenfor
- Finn og dobbeltklikk HKEY_LOCAL_MACHINE fra venstre rute
- Finn og dobbeltklikk SYSTEM fra venstre rute
- Finn og dobbeltklikk CurrentControlSet fra venstre rute
- Finn og dobbeltklikk Kontroll i venstre rute
- Finn og klikk Session Manager fra venstre rute
- Finn og dobbeltklikk BootExecute- oppføringen i høyre rute
- Skriv autocheck autochk * i Verdidata- delen og klikk OK
Dette bør avbryte eventuelle planlagte chkdsk-skanninger, og du bør være god å gå.
Metode 6: Installer Windows og Backup Data på nytt
Hvis ingenting virket, og du kontinuerlig ser omstart og chkdsk skanning, har du 2 alternativer her. Du kan enten prøve å gjøre en ren installasjon av Windows som løser problemet hvis problemet skyldes en Windows- eller systemfil, eller du kan sikkerhetskopiere dataene og få en ny HDD. Hvis du ikke vil hoppe til å kjøpe en ny HDD, må du i det minste sikkerhetskopiere dataene dine og sende datamaskinen til en teknisk ekspert.
Nå må du lure på hvilket alternativ du skal velge hvis ingenting løser løkkeproblemet. Vel, det er helt avhengig av situasjonen din. Hvis du er sikker på at HDD ikke kan bli skadet eller du nylig har kjøpt HDD, og du er ikke bekymret for å miste data fra harddisken, vil du prøve å utføre en ren installasjon av Windows, din beste innsats. Hvis den rene installasjonen ikke løser problemet, kan du få HDD sjekket for eventuelle problemer. På den annen side, hvis du har en gammel HDD, og du tror det har brukt mer enn nok tid i systemet, eller du droppet datamaskinen eller du hører en klikkestøy fra systemet, er det mest sannsynlig HDD-problemet. I dette tilfellet bør du sikkerhetskopiere dataene dine (hvis du kan) og ta HDD til en teknisk ekspert for å bekrefte skaden. Hvis du har noen garanti, vil dette være en fin tid å kreve garantien. Men ikke glem å sikkerhetskopiere dataene dine før du sender datamaskinen din til reparasjon.
Så, hvis du selv har den minste tvil eller mistanke om at HDDen din kan ha et problem, må du sikkerhetskopiere dataene dine og få HDD sjekket av en ekspert. Ikke kast bort tid på å installere Windows på nytt fordi HDD-en din kan helt mislykkes i løpet av denne tiden.
PRO TIPS: Hvis problemet er med datamaskinen eller en bærbar PC / notatbok, bør du prøve å bruke Reimage Plus-programvaren som kan skanne arkiver og erstatte skadede og manglende filer. Dette fungerer i de fleste tilfeller der problemet er oppstått på grunn av systemkorrupsjon. Du kan laste ned Reimage Plus ved å klikke her