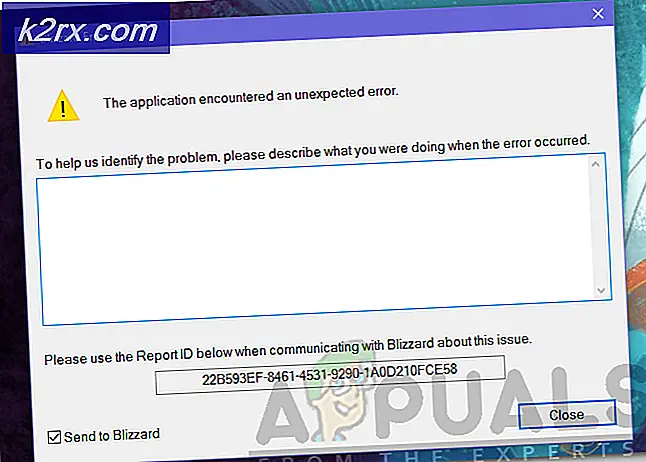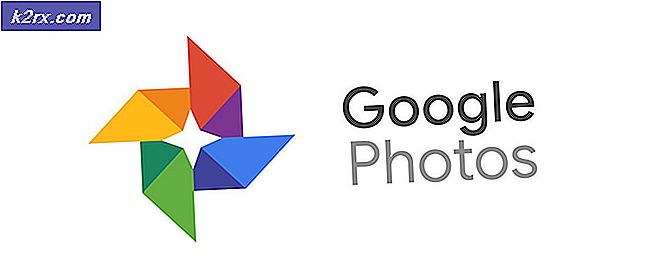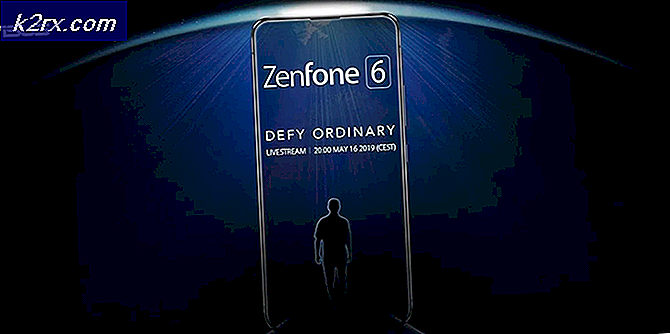Hvordan fikser jeg flere Google Chrome-prosesser som kjører?
Chrome er en av de mest brukte nettleserne, og den står for mer enn halvparten av den totale internettrafikken. Antall personer som bruker Chrome er mye større enn noen annen nettleser, og det skyldes de høye hastighetene og det brukervennlige grensesnittet som tilbys av nettleseren. Chrome kan installeres på tvers av flere operativsystemer og mottar regelmessige ytelsesoppdateringer.
Til tross for den utbredte populariteten til nettleseren, er det mange problemer med Windows-Chrome-applikasjonen. Det er beryktet for å bruke enorme mengder RAM og ressurser på datamaskinen. I denne artikkelen vil vi diskutere “Flere Prosesser”Problem i oppgavebehandling. Chrome åpner en ny prosess for hver av oppgavene, fanene og utvidelsene.
Hva forårsaker problemet med "flere prosesser" på Chrome?
Etter å ha mottatt mange rapporter fra flere brukere, bestemte vi oss for å undersøke problemet og utviklet et sett med løsninger for å fikse det helt. Vi så også på årsaken til at den ble utløst, og oppførte den som følger.
Nå som du har en grunnleggende forståelse av problemets natur, vil vi gå videre mot løsningene. Sørg for å implementere disse i den spesifikke rekkefølgen de leveres i for å unngå konflikter.
Løsning 1: Endre konfigurasjon
Siden Chrome er konfigurert til å kjøre forskjellige prosesser for hver fane, vil den fortsette å gjøre det med mindre brukeren endrer denne konfigurasjonen. Alternativet for å endre denne konfigurasjonen er ikke inkludert i innstillingene, og dette må endres ved å legge til en kommandolinje i Chrome-snarveien. For det:
- Høyreklikk på “Chrome.exeSnarvei på skrivebordet og velg “Eiendommer“.
Merk:Hvis du ikke har en snarvei, kan du opprette en.
- Klikk på "Snarvei”-Fanen øverst og velg“Mål”Alternativet.
- Legge til følgende kommandolinje på slutten av den oppførte målplasseringen.
- prosess per side
- Etter å ha lagt til kommandolinjen, vil hele oppføringen i mål panelet skal se ut som følgende.
"C: \ Program Files (x86) \ Google \ Chrome \ Application \ chrome.exe" - prosess per side
- Klikk på “Søke omOg velg deretter “Lagre“.
- Nå skal Chrome kjøre en enkelt prosess for alle fanene.
Løsning 2: eliminering av prosesser
Videre kan du eliminere de ekstra prosessene for å spare ressurser, dette kan gjøres ved hjelp av den innebygde oppgavebehandling som følger med nettleseren. For det:
- Åpen Chrome og start en ny fane.
- Trykk "Skifte” + “Esc”For å åpne oppgavelederen.
- Klikk på en prosess som ikke er nyttig for deg, og velg “Slutt Prosess”Alternativet.
- Husk at dette også vil lukke fanen som er knyttet til prosessen.