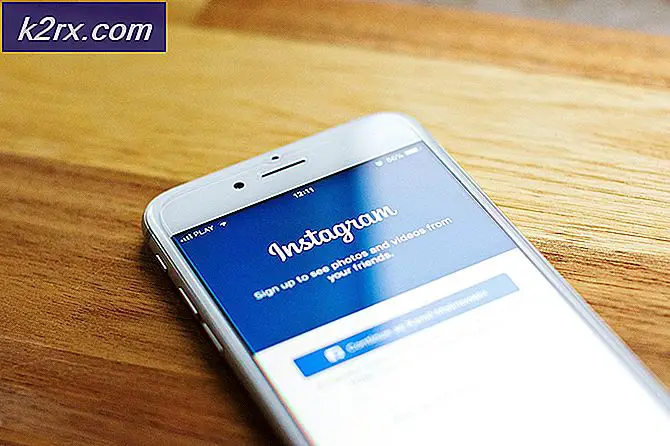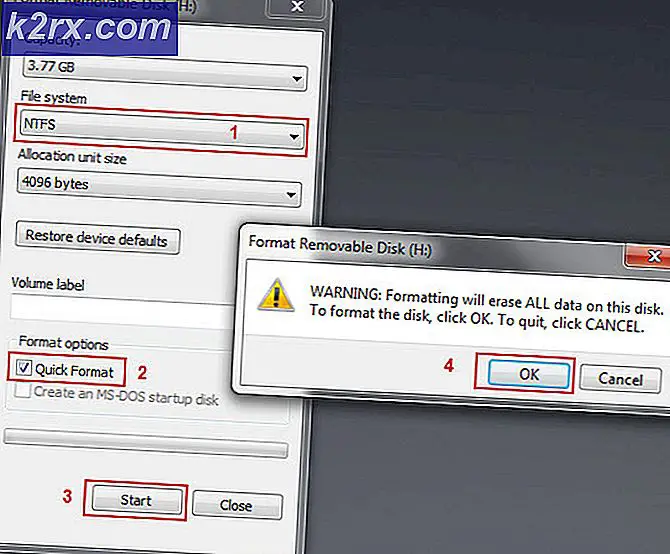Windows Backup feilkode 0x8100002F
Noen Windows-brukere støter på 0x8100002Ffeilkode etter å ha prøvd å sikkerhetskopiere filene sine ved hjelp av Windows Backup. Dette problemet er bekreftet å forekomme både i Windows 7 og Windows 10.
Etter å ha undersøkt dette problemet viser det seg at det er flere forskjellige årsaker som kan ende opp med å forårsake akkurat denne feilen. Her er en kortliste over potensielle skyldige som kan være ansvarlige for dette problemet:
Nå som du er kjent med alle potensielle skyldige som kan være ansvarlige for dette problemet, er det en liste over metoder som andre berørte brukere har brukt for å fikse 0x8100002Ffeil kode:
Metode 1: Ekskluder eller flytt den problematiske bibliotekfilen
Hvis problemet oppstår hvis du prøver å sikkerhetskopiere et bibliotek som inneholder egendefinerte mapper under brukerprofilen din, kan du bare ignorere 0x8100002Ffeilkode helt.
Men hvis du vil gjøre noe med det for å sikre at neste sikkerhetskopi ikke gir den samme feilen, har du to alternativer tilgjengelig:
- Flytt biblioteksmappen fra brukerprofilbanen til et sted utenfor brukerprofilbanen.
- Ekskluder biblioteket fra listen over filer som Windows Backup sikkerhetskopierer.
For å imøtekomme begge potensielle løsningene har vi satt sammen to separate underguider. Sørg for å følge den som gjelder for den type reparasjon du vil implementere.
A. Flytte den problematiske biblioteksmappen
- Når feilmeldingen dukker opp, se på stedet som signaliseres som en sti som ikke kan nås. I vårt eksempel er den veien C: \ Brukere \
\ Kontakter. - Når du er klar over det problematiske Bibliotek mappe, åpne Filutforsker, og naviger til stedet. Når du er der, høyreklikker du på det aktuelle biblioteket og velger Kutte opp fra hurtigmenyen som nettopp dukket opp.
- Deretter flytter du filen utenfor omfanget av Windows Backup-operasjon. Hvis du har en ekstern eller separat stasjon, flytter du den dit og oppretter en dedikert mappe.
- Når det problematiske biblioteket er flyttet, gjenta Windows Backup-forsøket og se om problemet nå er løst.
B. Unntatt den problematiske biblioteksmappen
Merk: Vi har gjort instruksjonene nedenfor universelle, slik at du kan følge dem videre Windows 7 og Windows 10.
- trykk Windows-tast + R å åpne opp en Løpe dialogboks. Skriv inn i tekstboksen 'kontroll' og trykk Tast inn å åpne opp Klassisk kontrollpanel grensesnitt.
- Når du er inne i det klassiske kontrollpanelgrensesnittet, kan du bruke søkefunksjonen øverst til høyre på skjermen for å søke etter ‘Windows-sikkerhetskopi‘. Klikk deretter på fra resultatlisten Sikkerhetskopiering og gjenoppretting.
- Inne i Sikkerhetskopiering og gjenoppretting vindu, klikk på Sett en sikkerhetskopi hyperkobling til høyre på skjermen og klikk Ja når du blir bedt om det av UAC-ledetekst.
- Når du er inne i verktøyet, velger du en levedyktig partisjon for å lage sikkerhetskopien eller lagre den over nettverket ved å klikke på Lagre på et nettverk.
- Velg den neste skjermen La meg velge veksle før du klikker på Neste Meny.
- Fra neste meny, gå videre og bla til plasseringen til bibliotekmappen som utløste feilen, og fjern merket for vekselen som er tilknyttet den før du klikker på Neste.
- Når du har ekskludert bibliotekmappen som tidligere utløste feilen, klikker du på Lagre innstillinger og kjør sikkerhetskopi, og vent til operasjonen er fullført.
Hvis sikkerhetskopiforsøket ender med det samme 0x8100002Ffeilkode selv etter at du har fulgt instruksjonene ovenfor, flytt ned til neste potensielle løsning nedenfor.
Metode 2: Ekskluder mapper for LocalLow, kontakter og søk
Hvis grunnen til at du ser 0x8100002Ffeil er at Windows ikke kan sikkerhetskopiere mappene LocalLow, Kontakter og Søker, kan du unngå feilen ved å endre Windows Backup for å spesifikt unngå disse stedene.
Flere berørte brukere har bekreftet at instruksjonene nedenfor endelig har tillatt dem å fullføre sikkerhetskopiprosessen uten å se det samme 0x8100002Ffeil.
Her er trinnvise instruksjoner som viser deg hvordan du ekskluderer LocalLow, Kontakter og Søk-mappene fra det nåværende Windows Backup-forsøket og fremtidige forsøk:
- trykk Windows-tast + R å åpne opp en Løpe dialogboks. Skriv deretter inn 'kontroll' inne i tekstboksen og trykk Tast inn for å åpne Classic Control Panel-grensesnittet.
- Innsiden Kontrollpanel, bruk søkefunksjonen (seksjon øverst til høyre) for å søke etter ‘Windows-sikkerhetskopi‘. Klikk deretter på fra resultatlisten Sikkerhetskopiering og gjenoppretting.
- Når du er inne i Sikkerhetskopiering og gjenoppretting og klikk på Sette opp backup fra listen over alternativer.
Merk: Når du blir bedt om det av UAC (brukerkontokontroll), klikk Ja for å gi administrator tilgang. - Ved første ledetekst velger du et levedyktig alternativ der du vil lagre sikkerhetskopien og klikker Neste.
- Velg neste ved neste ledetekst La meg velge bytt og klikk på Neste igjen.
- Deretter utvider du rullegardinmenyen som er tilknyttet datafiler, og utvider deretter* Ditt brukernavn * Biblioteker‘Oppføring.
Merk: *Ditt brukernavn*er rett og slett en plassholder. Skjermen vil inneholde det faktiske navnet på din PC. - Utvid Flere steder rullegardinmenyen, og fortsett deretter og fjern merket for avmerkingsboksene som er tilknyttet AppData-mappen, Kontakter, ogSøker.
- Deretter utvider du datamaskinens rullegardinmeny, utvider elementet til systemstasjonen din (for eksempel Lokal disk (C :)), deretter Brukere> * Ditt brukernavn *, og klikk deretter for å velge AppData, Kontakter, ogSøker avkrysningsruter hvis de finnes.
- Til slutt klikker du Neste, deretterLagre innstillinger og kjør sikkerhetskopi,vent til operasjonen er fullført.
Hvis denne metoden ikke tillot deg å fikse 0x8100002Ffeilkode, flytt ned til Metode 3.
Metode 3: Oppdatere eller avinstallere NVIDIA USB EHCI-brikkesett
Hvis grunnen til at du støter på 0x8100002Ffeil er en konflikt mellom NVIDIA USB Enhanced Host Controller Interface (EHCI) brikkesettdriveren og en generell ekvivalent, kan du løse problemet ved å oppdatere eller avinstallere NVIDIA USB EHCI-brikkesett sjåfør.
Flere berørte brukere som hadde det samme problemet har klart å fikse problemet ved å oppdatere den dedikerte Nvidia-driveren eller ved å avinstallere den og la den generiske driveren ta plass.
For å gjøre denne prosessen enklere, følg trinnvise instruksjoner nedenfor:
- trykk Windows-tast +, R å åpne opp en Løpe dialogboks. Skriv deretter inn ‘Devmgmt.msc’ inne i tekstboksen og trykk Tast inn å åpne opp Enhetsbehandling nytte.
- Når du er inne Enhetsbehandling, bla nedover listen over installerte enheter og utvid rullegardinmenyen tilknyttet USB-kontaktledere.
- Inne i USB-kontaktadministratorer, høyreklikk på NVIDIA USB EHCI-brikkesett oppføring og velg Oppdater driveren fra hurtigmenyen.
- Klikk på på neste skjermbildeSøk automatisk etter oppdatert driverprogramvare,følg deretter instruksjonene på skjermen for å fullføre installasjonen av den nye driverversjonen i tilfelle en ny versjon blir funnet.
Merk: i tilfelle verktøyet ikke finner en ny versjon av driveren, kan du bare fortsette og høyreklikke på den og velge Avinstaller enheten fra hurtigmenyen. Dette vil bli kvitt den dedikerte stasjonen som leveres av NVIDIA og erstatte den med en generell ekvivalent. - Start datamaskinen på nytt og se om problemet nå er løst.
Hvis det samme problemet fremdeles oppstår, gå ned til neste potensielle løsning nedenfor.
Metode 4: Bruk av et tredjepartsalternativ
Hvis ingen av de potensielle løsningene ovenfor har vært effektive i ditt spesielle scenario, er det eneste du kan gjøre på dette tidspunktet å dumpe det innebygde sikkerhetskopieringsverktøyet og gå etter et tredjepartsalternativ.
Siden det er mange forskjellige tredjepartsverktøy som vil hjelpe deg med å gjøre dette, har vi laget en kortliste over den mest effektive og robuste løsningen som inkluderer en gratis versjon:
- AOMEI Backupper Standard 4
- EaseUS Todo Backup
- Macrium Reflect
- Iperius Backup