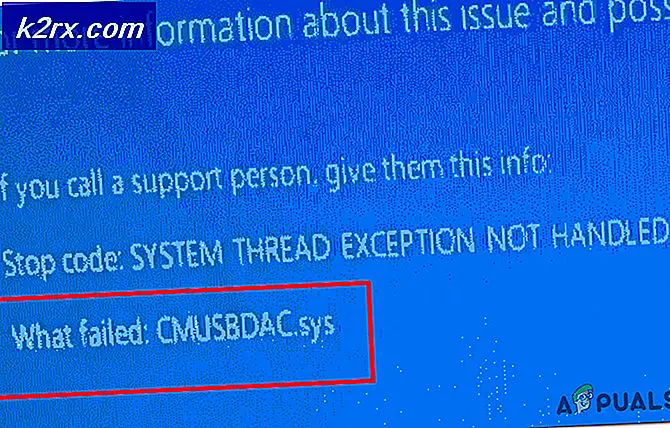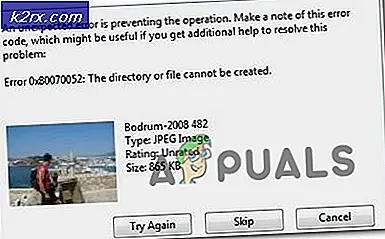Fix: Mangler @ system32 \ drivers \ pci.sys
Hvis systemfiler eller applikasjoner er skadet, vil operativsystemet ikke kunne starte opp riktig, og søknaden din vil ikke kunne fungere før feilen er løst. PCI.sys er en fil som kan bli ødelagt eller skadet, og operativsystemet ditt vil ikke kunne fungere skikkelig. Hvis du slår på Windows, og du ser følgende feil: Windows kan ikke starte fordi følgende fil mangler eller er skadet system32 \ DRIVERS \ pci.sys, det betyr at pci.sys filen er skadet og bør løses av deg.
Hva er pci.sys? PCI.SYS er en systemfil, som ligger på følgende sted C: \ Windows \ System32 \ Drivers . Som standard er Windows installert på C: partisjon som heter systempartisjon.
Denne feilen oppstår på operativsystemet Windows 2000 og Windows XP. Så hvorfor oppstår dette problemet? Det er flere grunner, blant annet malwareinfeksjoner, feil maskinvarekomponent, tvungen avstenging av datamaskinen og andre.
Vi vil vise deg hvordan du løser problemer ved hjelp av Windows XP SP3. Alle metoder er kompatible med både operativsystem, Windows 2000 og Windows XP.
Metode 1: Reparer pci.sys ved hjelp av gjenopprettingskonsollen
Når systemfiler er skadet og Windows ikke kan starte, er det første alternativet å kjøre Recovery-konsoll og reparere ødelagte filer. For denne metoden trenger du oppstartbar CD, DVD eller USB med brent installasjon av Windows 2000 eller Windows XP. Fordi vi vet hvilken systemfil som er skadet (pci.sys), vil vi fikse bare den filen.
Som du vet Microsoft stoppet utvidet og generell støtte for Windows 2000 og Windows XP, og det er mange sikkerhetsutnyttelser som kan oppdages av hackere. Hvis du bruker Windows 2000 eller Windows XP, må du oppgradere operativsystemet til minimum Windows 7. Hvis du bruker noen programmer som bare er kompatible med Windows XP, trenger du ikke å bekymre deg fordi du vil kunne kjøre arven Søknad på et nyeste operativsystem ved hjelp av tilleggsverktøy. Du kan installere Windows 2000 på Windows 7, Windows 8, Windows 8.1 og Windows 10 ved hjelp av virtualiseringsprogramvare. Hvis du bruker Windows 7, kan du kjøre Windows XP ved hjelp av Virtual PC og Windows XP Mode. Hvis du bruker Windows 8, Windows 8.1 og Windows 10, kan du kjøre Windows XP ved hjelp av virtualiseringsteknologi kalt Hyper-V Client.
- Sett inn startbar Windows XP CD eller DVD-plate eller oppstartbar USB-flashdisk
- Start datamaskinen på nytt
- Start datamaskinen fra CD- eller DVD-stasjonen eller USB-minnepinnen
- Trykk på en hvilken som helst tast for å starte fra CD. Oppsettet vil inspisere maskinvarekonfigurasjonen.
- Trykk på R for å gå inn i gjenopprettingskonsollen
- Velg installasjonen du vil ha tilgang til (som standard er det C: \ Windows)
- Skriv inn administratorpassordet. I noen tilfeller er administratorpassordet satt til et tomt passord. I dette tilfellet trykk ENTER .
- Skriv inn kart for å se tilgjengelig partisjon og volumer. Som du ser, er Windows XP installert på NTFS-partisjon C: og CD-ROM bruker bokstav D:
- Skriv inn følgende på kommandoprompt og trykk på Enter
utvide D: \ i386 \ pci.sy_ c: \ Windows \ system32 \ drivers / y, der D: er stasjonsbokstaven på CD- eller DVD ROM-stasjonen, C: er stasjonen som Windows XP er installert på, og hvor Windows er mappen der Windows XP er installert.
Hvis du bruker Windows 2000, må du i stedet C: \ Windows \ system32 \ drivers skrive C: \ winnt \ system32 \ drivers
- Skriv Avslutt og trykk Enter for å avslutte gjenopprettingskonsollen. Windows XP starter på nytt.
- Nyt Vinduet XP
Metode 2: Endre BIOS-konfigurasjon
Hvis du oppgraderte datamaskinen eller notatboken med nye maskinvarekomponenter, og du prøvde å installere Windows, men du kunne ikke på grunn av PCI.sys-feil, anbefaler vi deg å endre gjeldende BIOS-konfigurasjon. Prosedyren for å endre BIOS-konfigurasjonen avhenger av leverandøren, så du må lese den tekniske dokumentasjonen til hovedkortet ditt. Du må endre SATA og VGA-konfigurasjonen.
PRO TIPS: Hvis problemet er med datamaskinen eller en bærbar PC / notatbok, bør du prøve å bruke Reimage Plus-programvaren som kan skanne arkiver og erstatte skadede og manglende filer. Dette fungerer i de fleste tilfeller der problemet er oppstått på grunn av systemkorrupsjon. Du kan laste ned Reimage Plus ved å klikke her- Start datamaskinen på nytt eller slå på maskinen
- Trykk F2 eller Dell for å få tilgang til BIOS
- Naviger til SATA-konfigurasjon og bytt SATA-konfigurasjon til Kombinasjonsmodus (AHCI, SATA)
- Naviger til VGA-innstillinger og endre videoinnstillinger fra PEG til PCI
- Lagre innstillingene dine
- Start datamaskinen på nytt
- Installer Windows, programmer og drivere
- Endre visningsinnstillinger for video tilbake til PEG
- Start datamaskinen på nytt
- Nyt Windows
Metode 3: Tørk og installer operativsystemet på nytt
Dette er den siste programvare metoden du kan prøve å løse problemer. Hvis denne metoden ikke hjalp deg, vil de neste metodene inneholde maskinvarekomponenter. Hvis du ikke har det, eller du ikke bryr deg så mye om dataene dine, Windows-innstillinger eller applikasjonskonfigurasjon, formater du harddisken og installerer Windows og program på nytt. Hvis du har noen viktige data, anbefaler vi deg å starte Linux Live CD på datamaskinen og sikkerhetskopiere alle viktige data. Deretter kan du installere Windows på nytt.
Vær oppmerksom på at all applikasjon, innstillinger og data vil bli slettet fra systempartisjonen.
Metode 4: Endre RAM-modul
Noen ganger på grunn av feil RAM, kan system- eller applikasjonsanvisninger ikke adresseres i RAM. Den beste løsningen er å endre RAM. Hvordan vil du gjøre det? Hvis du bruker flere RAM-moduler, bør du prøve å koble fra en til en og testen er det et problem med RAM-modulen. Også, hvis du planlegger å kjøpe et annet RAM-modul, bør du sjekke hvilken generasjon RAM-minne som bruker hovedkortet ditt. Som alltid anbefaler vi deg å sjekke den tekniske dokumentasjonen til hovedkortet ditt og basert på at du kan kjøpe riktig RAM-modul for datamaskinen eller notatboken. Vi antar at du bruker en gammel datamaskin med DDR eller DDR2-minne. Vi vil vise deg hvordan du identifiserer hvilket RAM-minne du trenger. Vi har hovedkort P5Q produsert av ASUS selskap. Dette hovedkortet bruker DDR2 RAM.
- Åpne nettleser (Google Chrome, Mozilla Firefox, Internet Explorer eller annet)
- Åpne ASUS nettsted på denne LINK. Vi åpner ASUS Support siden fordi vi bruker ASUS hovedkort
- Naviger til minnet Hovedkortet P5Q har fire spor og støtter maks. 16 GB DDR2 RAM.
- Kjøp RAM-minne
- Installer RAM-minne
- Nyt Windows
Metode 5: Endre HDD
En annen maskinvarekomponent som kan være defekt, er en harddisk (harddisk). HDD lagrer operativsystem, applikasjoner og våre data. Noen ganger kan filer ikke leses fra harddisken på grunn av dårlige sektorer eller et annet problem. Den beste løsningen for er å kjøpe kompatibel HDD. Som alltid anbefaler vi deg å lese den tekniske dokumentasjonen til datamaskinen eller notatboken. Det finnes to typer HDD, ATA HDD og SATA HDD. Vær forsiktig når du kjøper HDD, fordi ATA HDD ikke kan kobles til SATA-port, og omvendt. Vi vil vise deg hvilken harddisk som bruker hovedkort ASUS P5Q.
- Åpne nettleser (Google Chrome, Mozilla Firefox, Internet Explorer eller annet)
- Åpne ASUS nettsted på denne LINK. Vi åpner ASUS Support siden fordi vi bruker ASUS hovedkort
- Naviger til Lagring Hovedkortet P5Q har seks SATA-kontakter og støtter overføringshastighet opptil 3Gb / s.
- Kjøp HDD
- Installer RAM-minne
- Installer Vi anbefaler deg å installere minimum Windows 7.
- Nyt Windows
PRO TIPS: Hvis problemet er med datamaskinen eller en bærbar PC / notatbok, bør du prøve å bruke Reimage Plus-programvaren som kan skanne arkiver og erstatte skadede og manglende filer. Dette fungerer i de fleste tilfeller der problemet er oppstått på grunn av systemkorrupsjon. Du kan laste ned Reimage Plus ved å klikke her