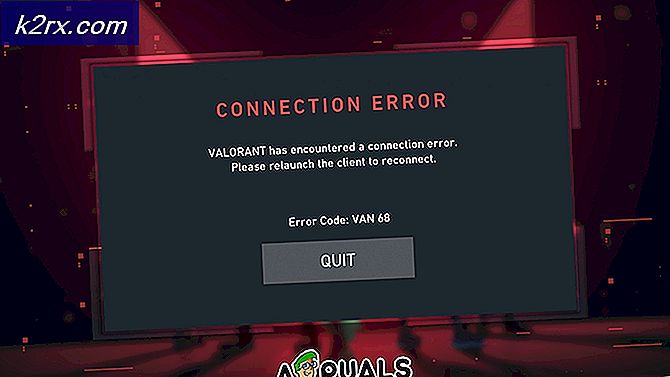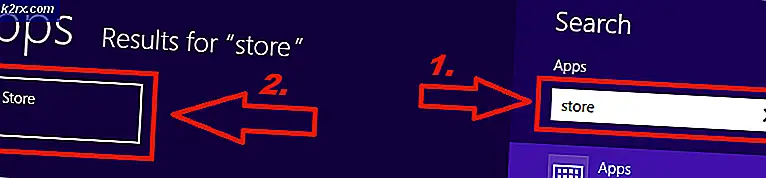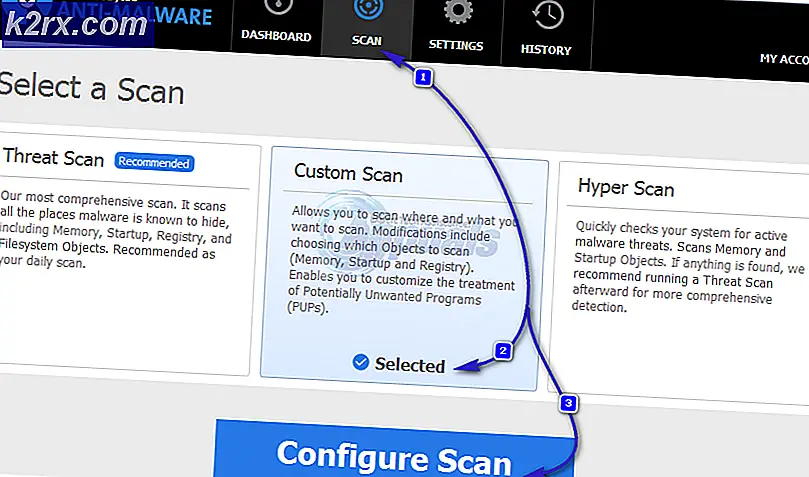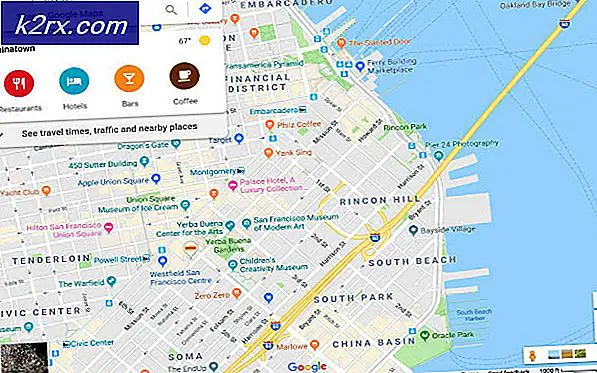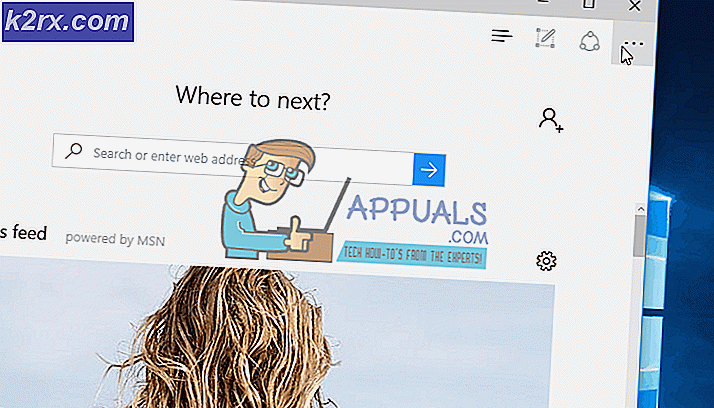Windows Update Error 0x80070020 [SOLVED]
Noen Windows-brukere har oppdaget feilen 0x80070020 mens de prøvde å utføre en Windows-oppdatering. Oppdateringen mislykkes når som helst det blir forsøkt å installere en oppdatering.
Dette problemet oppstår vanligvis hvis et program forstyrrer den automatiske oppdateringsprosessen. For eksempel kan antivirusprogrammer med sanntidsskanning forstyrre den automatiske oppdateringsprosessen.
I denne artikkelen lærer vi hvordan du løser dette problemet ved å tilby et par løsninger som er egnet for å håndtere feilkode 0x80070020 i Windows 10, som inkluderer tilbakestilling av Windows Update-komponenter og kjører feilsøkingsprogrammet for Windows Update.
Metode 1: Kjører Windows Update Feilsøking
Feilsøkingsprogrammet for Windows Update er et innebygd diagnostisk verktøy som hjelper deg med å identifisere eventuelle potensielle problemer knyttet til Windows Update på PCen.
- Trykk på Windows + I for å åpne Windows Innstillinger.
- Naviger til Oppdatering og sikkerhet> Feilsøk, velg Windows Update og endelig Kjør feilsøkingsprogrammet .
- Vent mens feilsøkingsprogrammet søker etter problemer med Windows Update, og følg instruksjonene for å fikse problemet.
- Prøv å kjøre Windows Update på nytt for å bekrefte om feilen 0x80070020 er løst.
Metode 2: Tilbakestille Windows Update-komponenter
- Åpne en forhøyet kommandoprompt ved å trykke på Start-knappen, skrive cmd og deretter åpne som administrator.
- Skriv inn følgende kommandoer i den forhøyede kommandoprompten for å stoppe følgende Windows Update-relaterte tjenester. Trykk på Enter etter hver kommando: nettstoppbiter
netto stopp wuauserv
nettstopp msiserver
nettstopp cryptsvc PRO TIP: Hvis problemet er med datamaskinen eller en bærbar PC / notatbok, bør du prøve å bruke Reimage Plus-programvaren som kan skanne lagringsplassene og erstatte skadede og manglende filer. Dette fungerer i de fleste tilfeller der problemet er oppstått på grunn av systemkorrupsjon. Du kan laste ned Reimage Plus ved å klikke her - Gi nytt navn til sikkerhetskopieringsprogramvaren for softwaredistribusjon. Dette kan gjøres ved å skrive inn følgende kommandoer: ren% systemroot% \ SoftwareDistribution SoftwareDistribution.bak
ren% systemroot% \ system32 \ catroot2 catroot2.bak - Start BITS, Cryptographic, MSI Installer og Windows Update Services du stoppet tidligere, ved å bruke disse kommandoene: nettstartbiter
nettstart wuauserv
netto start msiserver
netto start cryptsvc - Start datamaskinen på nytt og kontroller om Windows Update slutter å produsere feilen når du prøver å oppdatere.
PRO TIPS: Hvis problemet er med datamaskinen eller en bærbar PC / notatbok, bør du prøve å bruke Reimage Plus-programvaren som kan skanne arkiver og erstatte skadede og manglende filer. Dette fungerer i de fleste tilfeller der problemet er oppstått på grunn av systemkorrupsjon. Du kan laste ned Reimage Plus ved å klikke her