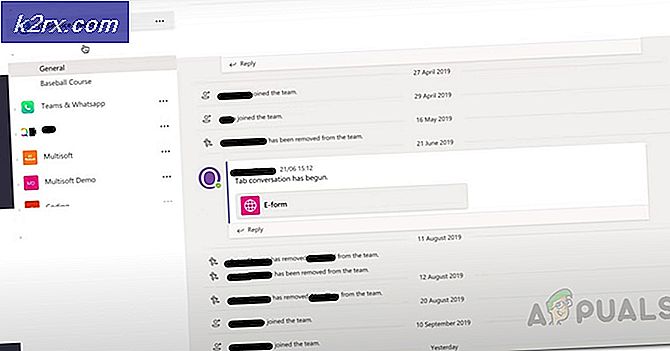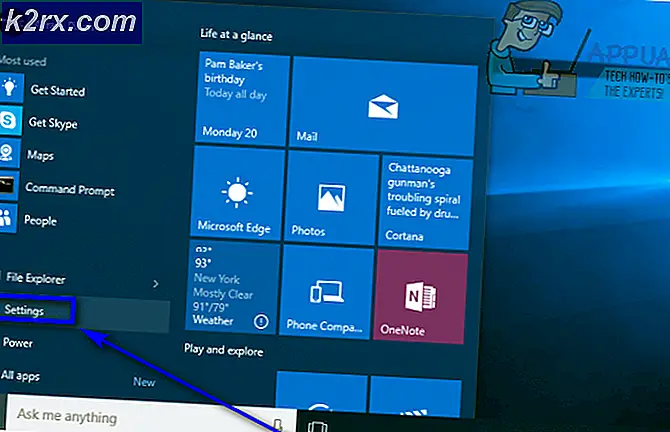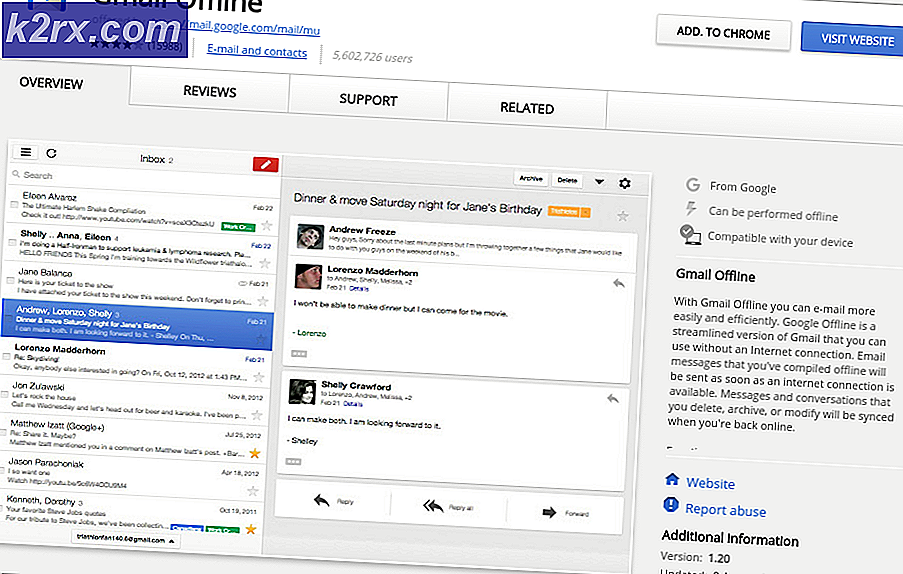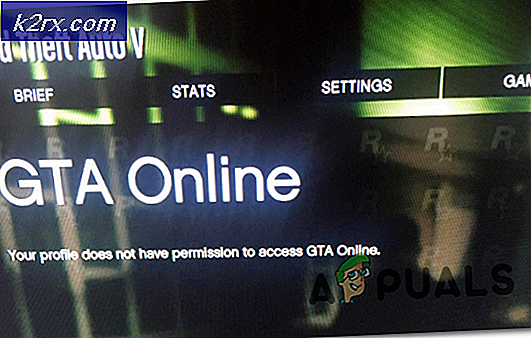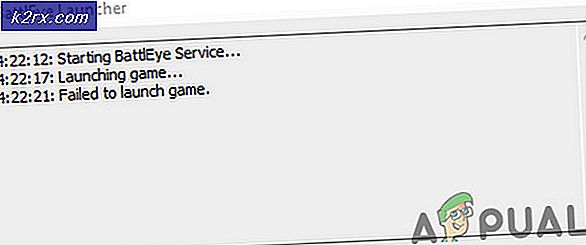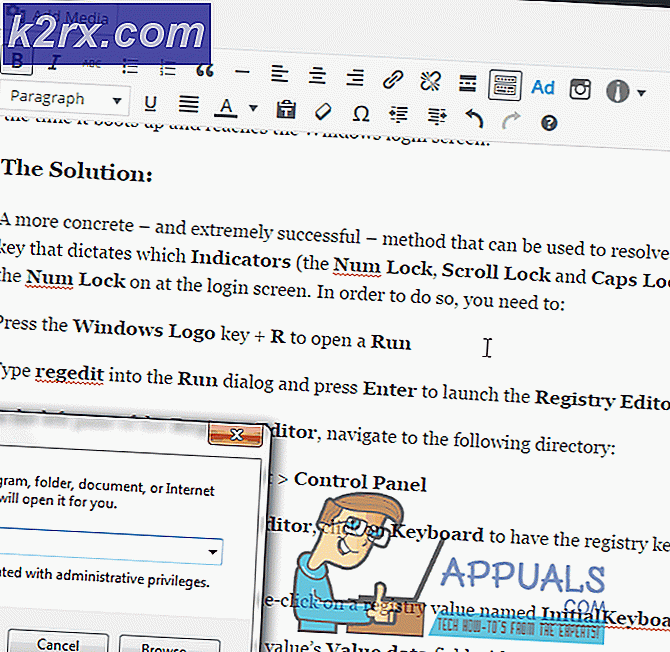Slik Tekst eller SMS fra en PC
Tekster eller SMS har nå blitt en integrert del av våre daglige rutiner, takket være mobiltelefoner. Tekster gir en fin måte å snakke med noen, eller sende en melding som han eller hun kan lese for deres bekvemmelighet. Men ikke alle av oss er en fan av mobiltelefoner eller tekster. Dette skyldes hovedsakelig at mobiltelefoner ikke kan gi et veldig stort eller brukervennlig tastatur, uansett hvor stor en skjerm de har. Tross alt kan vi alle innrømme at det er lettere å skrive på et stort tastatur enn et tastatur på skjermen eller en 6 tommers skjerm. Det kan være andre grunner til at folk ikke kan skrive tekst, for eksempel, de kan være tilgjengelige på sine PCer, deres mobiltelefoner er på lading, og de kan finne det vanskelig å skrive tekst på en liten skjerm.
For folk som finner det vanskelig å lese og svare på en SMS, er det en enkel måte. Det er mange apper i markedet som hjelper deg med å lese og sende tekstmeldinger fra din egen PC. Dette er nyttig spesielt for folk som ikke liker å skrive på en liten skjerm eller finne det vanskelig å lese på mobiltelefonen, eller de er mest tilgjengelig via en PC. Du kan ganske enkelt få alle tekstene dine på PCen og svare direkte fra datamaskinen. Dette er en ganske praktisk måte å løse problemet med teksting, siden du kan bruke PCen og teksten samtidig.
Det er mange apper som hjelper deg med å få tekster på datamaskinen din, vi snakker om dem senere. Selv om det gjør det lettere å skrive tekst fra PCen, og det er veldig praktisk, men det kan hende at litt arbeid krever litt innspilling av nettleseren og mobiltelefonen for tekst-fra-PC. Men ikke bekymre deg, vi vil veilede deg gjennom alle trinnene med å konfigurere disse appene gjennom denne artikkelen.
Så, her er en liste over topp apps som du kan bruke til å sende og motta tekstmeldinger fra datamaskinen din.
MightyText
MightyText er en SMS-tekstprogram som er tilgjengelig for smarttelefonene dine. Husk at MightyText kun er tilgjengelig for Android. Så, hvis du bruker iOS så er du ute av flaks.
MightText er en enkel å bruke app som er designet for å bli brukt fra din PC. Du må laste ned appen på din mobiltelefon og bruke webapplikasjonen fra nettleseren din. Webapplikasjonen er tilgjengelig på nesten alle store nettlesere som ikke krever noen installasjon.
Setter opp MightyText
Her er trinnene for å få MightyText-oppsettet for teksting fra PCen
- Last ned MightyText på smarttelefonen din. Gå hit og last ned appen på din mobiltelefon
- Når installert, åpne MightyText app
- Velg kontoen du vil bruke. Du bør velge Google-kontoen du kan logge på fra din PC også.
- Klikk Fullfør oppsett
- Gi app-tillatelsene tilgang til kontoen din
- Det vil gi deg en link. Gå til den linken fra datamaskinen din. Det er en lenke til deres webapplikasjon og krever ingen installasjon. Bare kopier / lim inn koblingen i nettleseren din
- Logg på fra Google-kontoen din. Dette bør være den samme kontoen du pleide å logge på fra din MightyText-app
- Tillat at appen også får tilgang til kontoen din fra datamaskinen din
- Du vil se en indikator på appen som sier suksess . Dette betyr at datamaskinen og mobiltelefonen har opprettet en tilkobling. Dine meldinger skal synkroniseres nå.
- Nå bør du kunne bruke appen fra din PC. Du bør se meldingene fra din mobiltelefon på datamaskinen din.
Hold telefonen koblet til Wi-Fi eller Internett for at meldingen skal gå. Ellers vil meldingene dine vente på at mobiltelefonen din skal koble til Internett. Du kan imidlertid sende meldingene selv om mobiltelefonen din ikke er koblet til Internett. Dine meldinger sendes automatisk når du kobler din mobiltelefon til internett.
Det er det. Du har oppsett MightyText for PCen din, og du kan få tilgang til / lese / sende meldinger fra nettleseren din. Du kan klikke på Meldinger-delen, fra venstre rute, og bla gjennom tekstmeldingene dine. Bare klikk på personens navn fra meldingsseksjonen og samtalen åpnes. Nå kan du bare skrive meldingen, sende den og MightyText vil håndtere resten. Du kan også klikke på tannhjulikonet (øverst til høyre) fra nettleseren din og sjekke innstillingene. Du finner mange alternativer, inkludert synkroniserings- og varslingsalternativer. Du kan endre innstillingene i henhold til dine krav.
Det er mange andre alternativer også. Du kan se fra venstre panel, at du har muligheten til å dele bilder / filer også. Du kan også få tilgang til kontaktene dine osv. Du har også muligheten til å få proversjonen av MightyText som vil låse opp mange flere funksjoner for dette verktøyet.
Alt i alt er det et ganske praktisk verktøy for å få tilgang til SMS fra datamaskinen. Den har en gratis versjon, slik at du kan gi den en sjanse og se om det passer deg. Ellers er det nok flere apper gitt i denne artikkelen.
Offisiell nettside: MightyText
Pro versjon: $ 4, 99 / måned ($ 59, 99 / år)
Plattformer: Android, Windows 8.1 / 10
AirDroid
La oss nå snakke om AirDroid. AirDroid er mer av et komplett filoverføringsverktøy enn bare å være en enkel SMS fra PC-verktøyet. Du kan tenke på det som mer av et veldig stort verktøy med mange funksjoner som inkluderer en SMS-fra-datamaskin-funksjon. Å være et komplett fildeling verktøy for din PC og mobiltelefon, kommer det til en tung pris i forhold til andre apps. Men oppsiden er at du vil få mange andre funksjoner også.
AirDroid leveres også med en gratis versjon, så du kan prøve AirDroid selv om du ikke vil bruke penger. Den har både en webapplikasjon og en stasjonær klient. Så, du kan bruke den som passer deg best. På samme måte som alle andre SMS-apper, krever denne appen at du skal utføre noen enkle trinn for å konfigurere den på datamaskinen. Disse trinnene er gitt nedenfor
Sette opp AirDroid
- Last ned AirDroid på mobiltelefonen din. Gå hit og last ned appen fra Google Play Butikk.
- Når du har lastet ned og installert, åpner du appen fra telefonen din
- Klikk på Logg inn eller Registrer deg og logg inn med kontoen din. Du kan bruke Google-kontoen din, men du må også opprette en konto hos AirDroid.
- Nå bør du være i overføringsdelen og kategorien Mine enheter skal være åpen. Du bør kunne se AirDroid Web med en lenke . Skriv inn den lenken i nettleseren din
- Logg deg inn gjennom nettleseren din også. Bruk samme konto som du brukte fra mobiltelefonen din
- Når det er gjort, kobles det automatisk til mobiltelefonen din. Merk: Hvis det ikke kobles til, må du sørge for at mobiltelefonen din er koblet til Internett
Når tilkoblingen er etablert, bør du kunne se mange alternativer til venstre og mye informasjon om mobiltelefonen på høyre side. Alt dette bør være tilgjengelig i nettleseren din.
Du kan velge meldingene fra venstre og du vil kunne se tekstsamtalene fra mobiltelefonen din. Du kan bare klikke på navnet på personen og det vil åpne den bestemte samtalen. På samme måte kan du sende tekstmeldingen fra denne web-appen, og den vil bli sendt fra mobilen din.
Det finnes flere andre muligheter i nettleseren som du kan gå gjennom og utforske. Vi vil ikke gå gjennom disse alternativene siden det ikke er omfattet av denne artikkelen.
Du har også mulighet til å laste ned en desktop klient av AirDroid. Med AirDroid-skrivebordsklienten blir det lettere for deg å få tilgang til filene og teksten fra PCen. Følg trinnene nedenfor for å få AirDroid-skrivebordsklienten
- Åpne nettleseren din og skriv inn adressen airdroid.com
- Klikk på Get AirDroid - det er gratis!
- Velg operativsystemet du bruker, og du bør være god å gå
- Når filen lastes ned, installerer du skrivebordsklienten ved å følge instruksjonene på skjermen
- Åpne klienten når den er installert og logg inn med kontoen.
- Du bør kunne se flere alternativer i venstre rute. Velg meldinger, og du bør kunne se tekstsamtalene fra mobiltelefonen din.
Det er det, AirDroid er installert og klar til bruk fra datamaskinen. Du kan bruke både webapplikasjonen og skrivebordsklienten, det som passer best for deg.
Offisiell nettside: AirDroid
Premium versjon: $ 1, 99 / month ($ 19, 99 / år)
Plattformer: Android, Windows 8.1 / 10
Mysms
Mysms er en annen SMS-fra-PC-app som du kan bruke til å motta / sende meldinger fra datamaskinen. Det er ikke så godt kjent som andre apps i listen, men det betyr ikke at det ikke er nyttig. Prislappen til denne appen er veldig liten sammenlignet med konkurrentene, slik at den passer for folk som ikke har et stort budsjett, men vil ha en fullstendig app.
Det kommer ikke med mange funksjoner, men det har alle de grunnleggende funksjonene som lar deg sende og motta meldinger fra skrivebordet. Mysms tilbyr også nettleserutvidelser for noen nettlesere, men du vil også kunne bruke den via web-appen. Den gode tingen med denne appen er at den er tilgjengelig for nesten alle operativsystemer, inkludert iOS og Mac.
Setter opp Mysms
Her er trinnene for å få og sette opp Mysms
- Last ned mysms-appen på din mobiltelefon og installer den. Gå hit for å laste ned android versjonen eller gå her for iOS
- Åpne appen og klikk på Logg på med Google . Logg på med Google-kontoen din
- Klikk senere eller gå, få det! Avhengig av om du vil ha Premium-versjonen eller ikke
- Når du er ferdig, bør du kunne se alle meldingene dine på appen. Du bør motta en ny melding fra mysms. Det vil være en lenke inne i denne meldingen. Åpne nettleseren din og gå til den linken. Det skal være app.mysms.com
- Klikk på Logg inn
- Logg deg på med kontoen din
Nå bør du være god å gå. Du kan sende tekstmeldinger herfra og endre innstillingene i henhold til dine krav. Du kan ikke se de eldre samtalene fordi den er tilgjengelig i premium-versjonen. Du kan bedømme appen med den gratis versjonen, men dens hovedfunksjoner vil være tilgjengelige bare etter at du har premiumversjonen av appen.
Offisiell nettside: MySMS
Premium versjon: $ 9, 99 / år
Plattformer: Android, Windows 8.1 / 10, iPhone og Tabletter.
PushBullet
PushBullet er en annen app som er designet for å hjelpe broen din datamaskin og mobiltelefon. Med PushBullet kan du få din mobiltelefons varsler, meldinger, påminnelser og mye mer på din bærbare datamaskin. Den tilbyr både en gratis versjon og en betalt versjon. Den gratis versjonen har åpenbart noen få funksjoner ulåst, men hvis du er ute etter en måte å få tekstmeldinger på datamaskinen din, så har du lykken. Du kan enkelt bruke tekstmeldingsfunksjonene med gratis versjoner. Det er imidlertid en grense på tekstmeldingene i fri versjon. Men det er mer enn nok for deg å sjekke ut funksjonen og bestemme om det er noe du vil bruke eller ikke.
Sette opp PushBullet
- For å kunne bruke PushBullet, må du laste ned PushBullet-appen på din mobiltelefon. Gå hit for å laste den ned på Android og gå her for å få den på Apple.
- Når du er ferdig, logg inn på PushBullet. Dessverre gir PushBullet ikke mulighet til å opprette en konto. Du må logge inn med enten Facebook-kontoen din eller Google-kontoen din .
- Siden du vil ha tilgang til tekstmeldingene (og andre funksjoner) på datamaskinen din, må du enten få PushBullet-utvidelsen til nettleseren eller få en stasjonær klient. Alle vil gjøre jobben. Du kan få disse fra deres offisielle nettside ved å klikke her . Klikk Logg på med Google (eller Facebook, uansett hva du vil). Pass på at du bruker samme konto som pleide å logge på fra din mobiltelefon.
- Klikk på Apps på deres nettsted og klikk på Windows for å laste ned skrivebordsklienten. Når filen er lastet ned, kjør installasjonen og installer skrivebordsklienten.
- Når skrivebordsklienten er installert, kjør kunden og logg inn med kontoen din. Igjen, sørg for at du logger på med samme konto som du har brukt i tidligere trinn for å logge på PushBullet.
- Nå vil du se en SMS-faneblad på venstre side av skrivebordsklienten din. Du vil også kunne se SMS-fanen til venstre hvis du trykker på knappen øverst til venstre (3 linjer) fra PushBullet-appen på mobilen din. Herfra kan du få tilgang til SMS, sende og motta tekstmeldingene. Du kan bruke skrivebordsklienten til å sende og motta tekstmeldingene. Men, som du gjør med andre apper, må du holde mobiltelefonen din koblet til Wi-Fi for at dette skal fungere.
Det er selvfølgelig mange andre funksjoner i PushBullet, men vårt fokus var på tekstmeldingen via datamaskinfunksjonen. Du kan bla gjennom andre funksjoner.
Offisiell nettside: PushBullet
Pro versjon: $ 4, 99 / month ($ 39, 99 / år)
Plattformer: Android, Windows 8.1 / 10, iPhone
Konklusjon
Alt i alt er det mange alternativer å velge mellom når det gjelder å motta tekstmelding på datamaskinen. Appene nevnt ovenfor gir mer enn nok funksjoner for en vanlig bruker. Så, hvis du leter etter en enkel løsning på tekstmeldingsproblemet ditt, gi da disse appene en sjanse.
PRO TIPS: Hvis problemet er med datamaskinen eller en bærbar PC / notatbok, bør du prøve å bruke Reimage Plus-programvaren som kan skanne arkiver og erstatte skadede og manglende filer. Dette fungerer i de fleste tilfeller der problemet er oppstått på grunn av systemkorrupsjon. Du kan laste ned Reimage Plus ved å klikke her