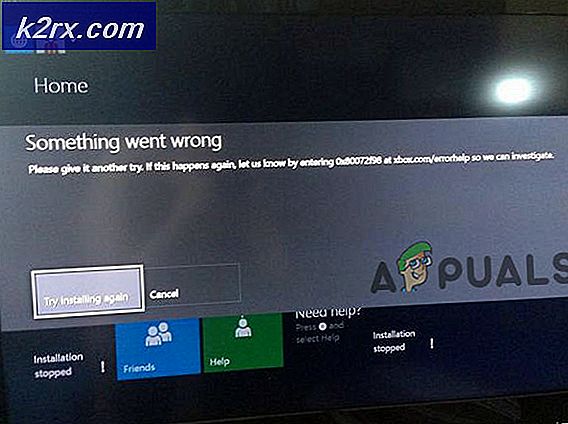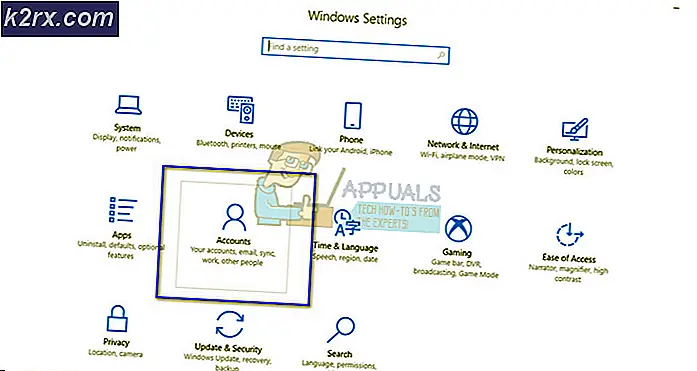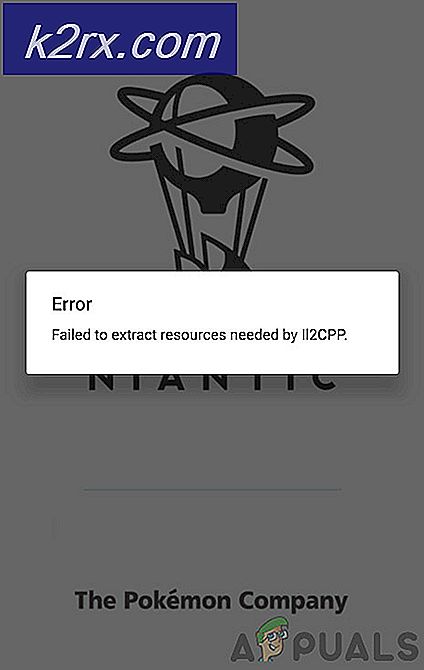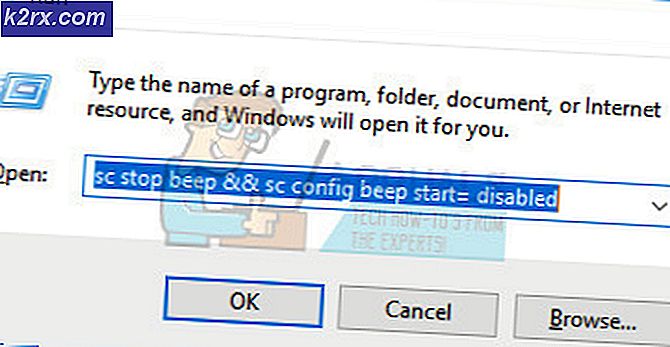BESTE FIX: Bruk av høy CPU av TiWorker.exe
TiWorker er en WMI (Windows Modules Installer) Worker Prosess som er relatert til Windows Update. Vanligvis oppstår feilen etter at en oppdatering har kjørt. I denne løsningen vil jeg liste 5 metoder som du kan bruke til å forsøke og stoppe tiworker fra å konsumere CPUen din.
Hvis en prosess utnytter hele eller en del av CPU, kan den senke datamaskinen og ytelsen til appene som kjører på den. Det kan også overopphete CPU siden det hele tiden bruker alle tilgjengelige tråder til å behandle forespørslene etter prosessen som i dette tilfellet er TiWorker.exe
Metode # 1 Reparere korrupte filer
Last ned og kjør Reimage Plus for å skanne og gjenopprette korrupte og manglende filer herfra, og se om bruken av prosessen TiWorker.exe har falt, hvis ikke, gå til metode 2
Metode # 2 Kjør systemvedlikehold
Hold Windows-nøkkelen og trykk X. Velg Kontrollpanel .
Velg Finn og reparer problemer, og klikk deretter Vis alle fra venstre rute.
Velg Systemvedlikehold og klikk på Neste .
La feilsøkingsprogrammet kjøre. Når det er ferdig, må du sjekke om problemet er løst eller ikke.
Metode # 3 Kjør Windows-oppdateringer
På et Windows 8 / 8.1-system Sjekk etter oppdateringer manuelt og installer dem.
Igjen, hold Windows-nøkkelen og trykk X og velg deretter Kontrollpanel .
PRO TIPS: Hvis problemet er med datamaskinen eller en bærbar PC / notatbok, bør du prøve å bruke Reimage Plus-programvaren som kan skanne arkiver og erstatte skadede og manglende filer. Dette fungerer i de fleste tilfeller der problemet er oppstått på grunn av systemkorrupsjon. Du kan laste ned Reimage Plus ved å klikke herKlikk / Pek vinduer oppdateringer og fra venstre rute, klikk på Sjekk etter oppdateringer.
På en Windows 10-datamaskin, trykk Windows-tast + A, og velg deretter Alle innstillinger . Velg Windows-oppdateringer fra venstre rute, og klikk på Søk etter oppdateringer
Metode # 4 Rengjør støvel systemet
For å starte opp PCen din, vennligst referer til dette innlegget: Clean Boot
Metode # 5 Kjør System File Checker
Kjør System File Checker. Hold Windows-nøkkel og trykk W og skriv deretter cmd i søkeboksen
Høyreklikk på cmd og velg Kjør som administrator
Du får en svart ledetekst som vist ovenfor.
Skriv inn sfc / scannow i dette ledetekstvinduet og trykk enter.
Dette vil ta 30 til 50 minutter, etter at det er ferdig får du en av de to meldingene:
a) Windows Resource Protection fant ingen integritetsbrudd (ingen videre tiltak nødvendig, hvis dette er meldingen du får)
b) Windows ressursbeskyttelse Funnet korrupte filer (etc) hvis du får en lang melding med startlinjer som Windows Resource Protection Funnet korrupte filer .. og i samme kommandolinjevindu skriver du inn og kjører følgende kommando
Dism / Online / Cleanup-Image / RestoreHealth
Du vil bli varslet på skjermen etter at opprydding har fullført. Start datamaskinen på nytt og test deretter.
Noen brukere, rapporterte også høye CPU-bruksproblemer med system og komprimert minne, hvis du oppdager system og komprimert minne som bruker for mye av CPU-en, så sjekk ut systemet og komprimert minneveiledning .
Relaterte artikler)
Windows Module Installer Worker
PRO TIPS: Hvis problemet er med datamaskinen eller en bærbar PC / notatbok, bør du prøve å bruke Reimage Plus-programvaren som kan skanne arkiver og erstatte skadede og manglende filer. Dette fungerer i de fleste tilfeller der problemet er oppstått på grunn av systemkorrupsjon. Du kan laste ned Reimage Plus ved å klikke her