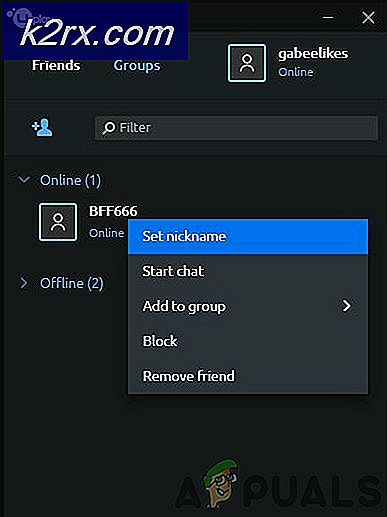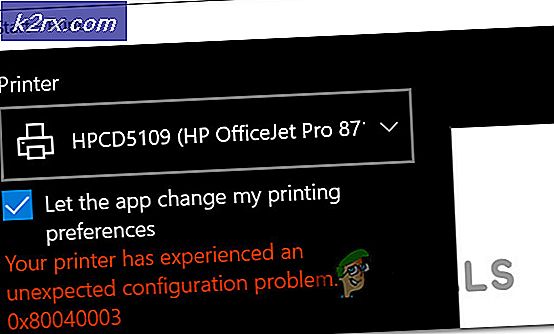BESTE GUIDE: Oppsett Timere, Alarmer og Klokker i Windows 10
Vil du stille inn en alarm? Hvis du er eier av smarttelefoner, har du sannsynligvis erstattet alarmen din med smarttelefonen din allerede. Men hvis du jobber på datamaskinen din, er det mer praktisk å stille inn alarmen din på datamaskinen, i stedet for telefonen. Heldigvis kan du stille en alarm med den praktiske Alarmer og Klokke-appen i Windows 10. Faktisk ble appen introdusert i Windows 8, men mottok ikke mye brukeroppskattning. Så gjorde Microsoft en sminke og la til en World Clock-funksjon som gjorde den mer nyttig. Prøv det, og du vil finne det nyttig og praktisk når du arbeider på Windows 10-datamaskinen din.
Sette opp alarm i Windows 10
Følg den enkle prosedyren nedenfor for å angi en alarm i Windows 10.
I Windows 10-søk, skriv inn Alarm for å søke etter Alarms & Clock- appen. Åpne appen.
For å angi en alarm, kan du enten slå på og endre en eksisterende alarm eller opprette en ny ved å klikke på pluss-tegnet (+) i nederste høyre hjørne. Start å tilpasse alarmen din ved å gi den et passende navn. Under alarmnavnfeltet kan du angi time, minutt og AM / PM. Under tidsinnstillingen kan du stille inn gjentatt modus. Du kan stille den til Bare en gang eller gjenta den på bestemte dager i uken. Du kan også stille inn alarmlyden. Men med Windows 10 kan du stille alarmen fra et forhåndsdefinert sett. Du kan ikke stille inn en annen lyd eller sang som er valgt som alarmlyd. Du kan også sette snooze-tid på denne innstillingsskjermen. Når du er fornøyd med tilpasningen, klikker du på lagreikonet for å lagre den nye alarmen din. Men hvis du har forandret deg, kan du klikke på slettikonet for å søppel denne alarmen.
Merk: Windows 10-alarm virker ikke hvis PC-en er slått av.
Konfigurere verdensur i Windows 10
Verdensuret er en nyttig ny funksjon i denne appen. Når du er konfigurert, vises verdens klokker når du klikker dato og klokkeslett i varslingsområdet nederst til høyre på skjermen. For å stille klokker, gjør du følgende trinn.
Naviger til fanen World Clock i Alarms & Clock-appen.
PRO TIPS: Hvis problemet er med datamaskinen eller en bærbar PC / notatbok, bør du prøve å bruke Reimage Plus-programvaren som kan skanne arkiver og erstatte skadede og manglende filer. Dette fungerer i de fleste tilfeller der problemet er oppstått på grunn av systemkorrupsjon. Du kan laste ned Reimage Plus ved å klikke herKlikk på plustegnet (+) i nederste høyre hjørne av skjermen.
Skriv inn navnet på stedet i tekstboksen, og du vil se tilsvarende plassering under.
For å sammenligne tider med andre steder, klikk på Sammenlign-ikonet og bruk glidebryteren til å sammenligne.
Hvordan sette timeren i Windows 10
Timeren er et annet fint tillegg til Windows Alarms & Clock app. Bare naviger til Timer-siden, angi navn og klokkeslett, og klikk på avspillingsknappen. Du trenger ikke å vente på at en timer skal utløpe for å sette en annen. Bruk samme pluss-knapp, og sett inn mer enn en timer samtidig.
Slik setter du Stoppeklokke i Windows 10
For å gjøre Windows 10 til et operativsystem med flere enheter, har Microsoft lagt til en nøyaktig stoppeklokkefunksjon for dette programmet. For å angi stoppeklokken, naviger til stoppeklokke og klikk på avspillingsknappen. Du kan også spille inn runder ved å klikke på den ødelagte sirkelknappen til venstre for avspillingsknappen.
Merk: Du vil se varsler om Alarms & Clock-app i varslingsområdet på oppgavelinjen. Hvis du vil bruke denne appen ofte, kan du knytte denne appen til oppgavelinjen for rask tilgang.
PRO TIPS: Hvis problemet er med datamaskinen eller en bærbar PC / notatbok, bør du prøve å bruke Reimage Plus-programvaren som kan skanne arkiver og erstatte skadede og manglende filer. Dette fungerer i de fleste tilfeller der problemet er oppstått på grunn av systemkorrupsjon. Du kan laste ned Reimage Plus ved å klikke her