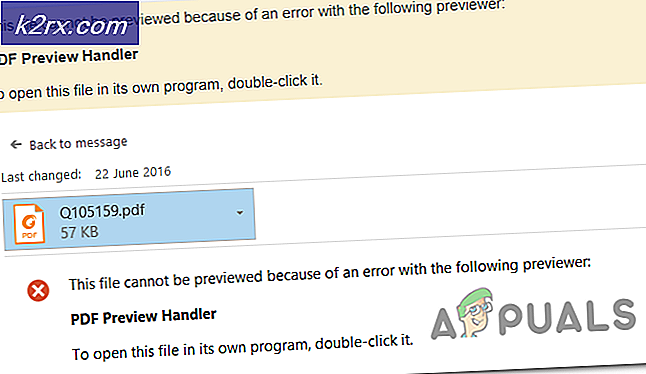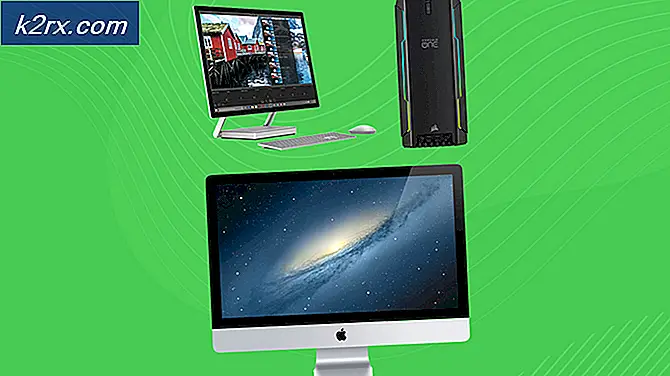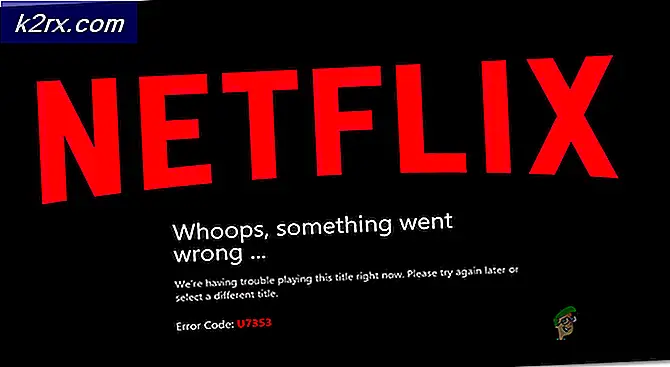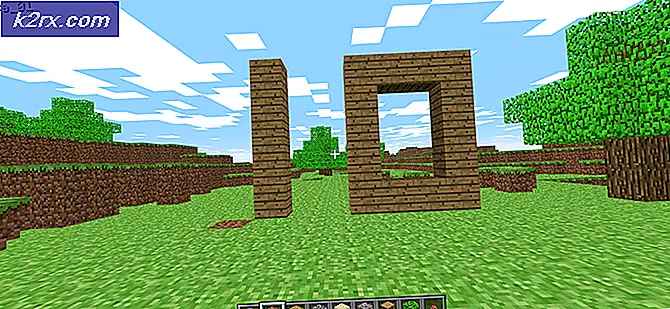Kan ikke starte LOTRO på Windows 10
LOTRO (Ringenes Herre Online) er et av de mest elskede MMORPG-ene (Massively Multiplayer Online Role-Playing Games), og det er utrolig mye at Windows 10-brukere ikke klarer å spille det på sin PC. De fleste berørte brukere rapporterer at til tross for at bæreraketten fungerer vellykket og de er i stand til å logge på med kontoen sin, skjer det ingenting når de prøver å starte den viktigste LOTRO-klienten. - Det er ingen feilmelding, ingen tilbakemelding.
Etter å ha undersøkt dette spesifikke problemet grundig, viser det seg at det er flere potensielle årsaker som kan ende opp med å utløse dette spesielle problemet på en Windows 10-datamaskin. Her er en kortliste over den potensielle skyldige som kan forårsake denne oppførselen:
Metode 1: Kjører i kompatibilitetsmodus med Windows 7
En av de vanligste løsningene for dette aktuelle problemet er å kjøre spillet i kompatibilitetsmodus med Windows 7. Husk at dette spillet ble opprettet mange år før Windows 10 ble annonsert, så basearkitekturen ble ikke designet med dette operativsystemet i tankene .
Visst, utviklerne har siden lappet spillet for å fungere på Windows 10, men en gang i blant kommer en ny Windows-oppdatering som ender med å bryte spillets funksjonalitet.
Heldigvis ser det ut til å være en enkel måte å løse problemer med inkompatibilitet knyttet til Windows 10. Alt du trenger å gjøre er å konfigurere spillets viktigste kjørbare programvare eller snarveien du bruker for å starte det for å kjøre i Kompatibilitetsmodus med Windows 7.
Hvis du ikke vet hvordan du gjør det selv, følger du instruksjonene nedenfor:
- Start med å åpne File Explorer og naviger til stedet der du installerte LOTRO. Med mindre du installerte den på et tilpasset sted, burde du kunne finne mappen for spillinstallasjon her:
C: \ Program Files \ Lord of the Rings Online
- Når du kommer til riktig sted, høyreklikker du på den viktigste kjørbare filen (lotroclient.exe) og velg Eiendommer fra den nylig dukket opp hurtigmenyen.
Merk: I tillegg kan du endre snarveien til spillet i stedet, men denne tilnærmingen er fremtidssikker.
- Når du er inne i Eiendommer meny av lotroclient.exe,Klikk på Kompatibilitet kategorien fra den vertikale menyen øverst på skjermen. Merk deretter av i boksen som er tilknyttetKjør dette programmet i kompatibilitetsmodus.Velg deretter Windows 7 fra rullegardinmenyen som nettopp dukket opp.
- Klikk Søke om for å lagre endringene, kjør deretter LOTRO-spillet normalt og se om problemet nå er løst.
Hvis det samme problemet fremdeles oppstår, gå ned til neste potensielle løsning nedenfor.
Metode 2: Kjøre Launcher med Admin Access
I følge noen berørte brukere som også hadde det samme problemet da de prøvde å kjøre LOTRO fra hovedstarteren, kan dette også være et tillatelsesproblem.
Avhengig av din UAC (Brukerkontoinnstillinger), er det mulig at hoved LOTRO-lanseringen ikke kan oppdatere spillet til den siste tilgjengelige versjonen fordi den mangler administratortilgang. Hvis dette scenariet gjelder, bør du kunne løse problemet ved å åpne hovedspillstarteren med administratorrettigheter.
For å gjøre dette, høyreklikker du bare på LOTROs bærerakett og velger Kjør som administrator fra hurtigmenyen som nettopp dukket opp.
Se om dette lar deg starte spillet normalt. Hvis spillet nå går helt fint, har du bekreftet at problemet tidligere oppstod på grunn av manglende tillatelser. I dette tilfellet kan du sikre at det samme problemet ikke gjentas i fremtiden ved å følge instruksjonene nedenfor:
- Start med å sikre at spillet ikke kjører i bakgrunnen.
- Åpen Filutforsker og naviger til stedet der spillet er installert, høyreklikk på startprogrammet til spillet og velg Eiendommer fra hurtigmenyen.
- Når du er inne i Eiendommer skjermen, gå videre og få tilgang til Kompatibilitet kategorien fra båndmenyen øverst, og flytt deretter til Innstillinger menyen og merk av i boksen som er tilknyttetKjør dette programmet som administrator.
- Klikk på Søke om For å gjøre endringene permanente, kan du kjøre LOTRO på Windows 10-datamaskinen din uten å møte det samme problemet.
Hvis det samme problemet fremdeles oppstår, kan du gå ned til neste potensielle løsning nedenfor.
Metode 3: Installere manglende DirectX-filer
Som det viser seg, er en av de vanligste tilfellene som vil utløse dette problemet på Windows 10 et DirectX-problem. Hvis du har GPU-en som støtter den, vil systemet ditt som standard være DirectX12 når du spiller LOTR - Dette er ikke et problem i seg selv, men noen Dynamic Link Library (DLL) -filer som spillet bruker, er ikke inkludert i DirectX 12.
Hvis dette scenariet ser aktuelt ut og du mangler visse avhengigheter som ikke er tilstede med DirectX 12, må du installere eldre versjoner av DirectX for å sikre at du har de nødvendige filene.
Den enkleste måten å gjøre dette på er uten tvil å bruke DirectX End-User Runtime Web Installer til å installere alle manglende DirectX-pakker og sørge for at du har all nødvendig avhengighet. Denne operasjonen ble bekreftet å være vellykket av mange berørte brukere som tidligere ikke klarte å starte LOTRO.
Her er en rask trinnvis guide som vil lede deg gjennom prosessen med å oppdatere din lokale DirectX-installasjon med de manglende avhengighetene:
- Åpne hvilken som helst nettleser på Windows-datamaskinen og naviger til nedlastingsside av DirectX End-User Runtime Web Installer.
- Når du kommer til riktig side, klikker du på nedlasting og vent på at prosessen skal starte.
- Når du kommer til neste skjermbilde, fjerner du merket for alle oppblåsbare programvare som Microsoft dekker for å trykke ved å klikke påNei takk og fortsett med DirectX End-User Runtime Web installerknapp.
- Til slutt, vent på hovedretten dxwebsetup.exe for å lastes ned, dobbeltklikk deretter på den (klikk Ja ved UAC-ledeteksten om nødvendig) og følg instruksjonene for å oppdatere din nåværende DirectX-installasjon med de manglende avhengighetene.
- Dette verktøyet skanner og installerer alle manglende DirectX-pakker. Alt du trenger å gjøre er å starte datamaskinen på nytt når operasjonen er fullført.
- Etter at datamaskinen har startet opp igjen, start LOTRO igjen og se om problemet nå er løst.
Hvis du fremdeles ikke klarer å starte LOTRO på Windows 10 og du ikke får noen feilmelding, kan du gå ned til neste potensielle løsning nedenfor.
Metode 4: Tilbakestille LOTRO grafikkinnstillinger
I følge en håndfull berørte brukere kan dette problemet også stamme fra en grafisk preferanse som spillet blir tvunget til å bruke. Hvis du endret de grafiske innstillingene i Lord of the Rings Online før du startet den første gang, er sjansen stor for at du har tvangsaktivert en innstilling som GPUen din ikke er komfortabel med å gjengi.
Husk at å ha et kraftig grafikkort ikke har noe å gjøre med det - Det er visse eldre grafikkinnstillinger som nyere GPU-modeller har vanskelig for å gjengi.
Hvis du befinner deg i dette spesielle scenariet, kan du kanskje løse problemet ved å tilbakestille de grafiske innstillingene til standardinnstillingene. Denne metoden ble bekreftet å fungere av flere berørte brukere.
For å gjøre dette må du få tilgang til LOTRO-grafikkinnstillingene via startmenyen - Pil ned> Alternativer> Reparer. Når du er inne i riktig meny, klikker du på Grafikk og klikk på Tilbakestill grafikk før du klikker på Aksepterer for å lagre endringene.
Når du har gjort dette, kan du prøve å starte spillet normalt og se om problemet nå er løst. I tilfelle du nå er i stand til å kjøre spillet uten problemer, kan du eksperimentere med forskjellige grafikkinnstillinger til du finner riktig konfigurasjon for riggen din.
Metode 5: Installere manglende Microsoft Visual C ++ omfordelbare pakker
Som noen berørte brukere har påpekt, kan dette problemet oppstå hvis Windows-installasjonen din mangler en veldig viktig avhengighet forårsaket via Visual C ++ kan omfordeles for Visual Studio 2015 pakke.
Husk at siden dette er en eldre iterasjon, vil Windows 10 ikke automatisk oppdatere og vedlikeholde denne Redist. pakke for Visual C ++. Heldigvis kan du laste ned og installere denne manglende avhengigheten manuelt fra offisiell nedlastingsside.
Bare last ned den kjørbare filen, kjør den, og følg instruksjonene på skjermen for å fullføre installasjonen før du starter datamaskinen på nytt.
Når datamaskinen starter opp igjen, start LOTRO igjen og se om problemet nå er løst.
Hvis det samme problemet fremdeles oppstår, kan du gå ned til neste potensielle løsning nedenfor.
Metode 6: Kontrollere integriteten til LOTRO-filer (hvis aktuelt)
Hvis du starter spillet via Steam, og du først har begynt å oppleve dette problemet etter en uventet nedleggelse eller noe lignende, er sjansen stor for at du opplever dette på grunn av en eller annen form for korrupsjon som påvirker spillfilene.
Flere berørte brukere som befinner seg i et lignende scenario, har angivelig klart å fikse dette problemet ved å bruke den innebygde Steam-innstillingsmenyen for å kontrollere og fikse integriteten til LOTROs spillfiler.
VIKTIG: Denne potensielle løsningen gjelder bare hvis du starter spillet via Steam.
Hvis du ikke har prøvd denne løsningen ennå, følger du instruksjonene nedenfor:
- Første ting først, åpne Steam-klienten og sørg for at du er logget på med kontoinformasjonen din.
- Neste (når du er logget på), klikk på Bibliotek og høyreklikk på LOTRO fra menyen til venstre. Velg deretter fra den nylig viste kontekstmenyen Eiendommer.
- Når du er inne i Eiendommer klikk påLokale filer, og klikk deretter påBekreft integriteten til spillbufferen.
- Bekreft integritetskontrollen, og vent til operasjonen er fullført.
Merk: Før du starter en integritetskontroll, er det viktig å sørge for det LOTRO er helt lukket. - Etter at integritetskontrollen er fullført, start spillet igjen og se om problemet nå er løst.
Hvis du fremdeles ikke klarer å starte spillet selv etter at du har gjort en integritetskontroll, eller hvis denne metoden ikke var aktuelt, kan du gå ned til neste potensielle løsning nedenfor.
Metode 7: Rengjør installeringen av LOTRO utenfor Steam
Som det viser seg, har noen berørte brukere som tidligere ikke klarte å starte spillet, endelig kunne starte spillet uten problemer etter å ha avinstallert den nåværende Steam-versjonen og lastet ned spillet fra det offisielle nettstedet.
Ifølge mange brukere har denne løsningen vellykket tillatt dem å endelig kjøre spillet - Dette ser ut til å antyde at problemet på en eller annen måte er relatert til noe i Steam-økosystemet.
Hvis du ikke har prøvd å installere på nytt ennå, eller bare installerte dampversjonen på nytt, følger du instruksjonene nedenfor for å avinstallere den nåværende Steam-versjonen av LOTRO og installerer deretter spillet på nytt fra den offisielle lanseringen:
- trykk Windows-tast + R å åpne opp en Løpe dialogboks. Skriv deretter inn ‘Appwiz.cpl’ inne i tekstboksen og trykk Tast inn å åpne opp Programmer og funksjoner Meny.
- Når du er inne i Programmer og funksjoner -menyen, bla nedover listen over installerte programmer og finn din LOTRO-installasjon. Når du ser det, høyreklikker du på det og velger Avinstaller fra den nylig dukket opp hurtigmenyen.
- Når du er inne i avinstallasjonsforespørselen, følger du instruksjonene på skjermen for å fullføre avinstallasjonen. Start deretter datamaskinen på nytt og vent til neste oppstart er fullført.
- Når datamaskinen har startet opp igjen, kan du gå til det offisielle LOTRO-nettstedet og klikke på nedlasting -knappen øverst til høyre på skjermen.
- Når du er inne i nedlasting siden, klikker du på Last ned PC og vent til den kjørbare filen lastes ned.
- Etter at det frittstående installasjonsprogrammet er lastet ned, følger du instruksjonene på skjermen for å fullføre installasjonen av LOTRO, og deretter starter du spillet normalt og ser om problemet nå er løst.
Hvis det samme problemet fremdeles oppstår på Windows 10-datamaskinen, kan du gå ned til neste potensielle løsning nedenfor.
Metode 8: Deaktivering av integrert GPU (hvis aktuelt)
Hvis du bruker et dual-GPU-oppsett, er sjansen stor for at LOTRO insisterer på å kjøre med det integrerte grafikkortet, som kanskje ikke er i stand til å kjøre spillet. Dette problemet ble rapportert å forekomme med både Nvidia og AMD hovedkort, og den eneste levedyktige løsningen i de fleste tilfeller er å deaktivere den integrerte GPUen.
En måte å løse dette problemet på er å bruke Nvidia Control Panel eller AMD Catalyst Contol Center for å tvinge LOTRO til å bruke den dedikerte GPUen, men dette er ikke alltid tilstrekkelig i følge noen berørte brukere.
Som det viser seg, er det beste du kan gjøre for å sikre at LOTRO bruker din kraftigste GPU, å deaktivere den integrerte ekvivalenten, og la spillet bare ha ett alternativ (å bruke den dedikerte GPU).
Her er en rask guide for deaktivering av integrert GPU ved hjelp av Enhetsbehandling for å tvinge LOTRO til å bruke den kraftigere GPU:
- trykk Windows-tast + R å åpne opp en Løpe dialogboks. Skriv deretter inn ‘Devmgmt.msc’ og trykk Tast inn å åpne opp Enhetsbehandling.
- Når du er inne Enhetsbehandling, fortsett og utvid rullegardinmenyen tilknyttet Skjermkort.
- Etter at du er inne iSkjermkortrullegardinmenyen, høyreklikk på den integrerte GPUen din og velgVis enhetfra den nylig dukket opp hurtigmenyen.
- Etter at du har klart å deaktivere den integrerte GPUen, kan du starte LOTRO igjen og se om problemet nå er løst.
Hvis deaktivering av den integrerte GPUen ikke gjorde trikset for deg, eller dette scenariet ikke gjaldt, kan du gå ned til neste potensielle løsning nedenfor.
Metode 9: Lim inn de manglende DLL-filene manuelt
Hvis ingen av de potensielle løsningene nedenfor har fungert for deg, er sjansen stor for at du takler dette problemet etter at noe gikk galt med den første installasjonen. Hvis du ikke vil gjøre ominstallasjonen på nytt, er det også muligheten for å erstatte filene som mest sannsynlig blir skadet med sunne ekvivalenter.
Vi har klart å finne en bruker som var snill nok til å laste opp .dll-filene som mest sannsynlig ville bli ødelagt i et Drive-arkiv. Vi har sjekket hver fil for skadelig programvare, adware eller spionprogramvare, og de er helt rene - enda mer, mange berørte brukere har brukt dette arkivet for å fikse LOTRO-installasjonen på Windows 10.
Husk imidlertid at du må erstatte potensielt ødelagte DLL-filer på to separate steder:
- C: \ Program Files \ Lord of the Rings Online
- C: \ Program Files \ Lord of the Rings Online \ x64Merk: Dette gjelder bare hvis du installerte LOTRO på standardplasseringene.
Hvis du leter etter trinnvise instruksjoner om hvordan du bytter ut manglende eller ødelagte DLL-filer, følger du instruksjonene nedenfor:
- Forsikre deg om at LOTRO er lukket og at ingen bakgrunnsprosesser knyttet til den kjører i bakgrunnen.
- Besøk dette Google Disk-arkiv her og last ned de to mappene (x64 og x86).
- Når de to mappene er lastet ned, åpner du Min datamaskin eller Filutforsker og navigerer til den første plasseringen:
C: \ Program Files \ Lord of the Rings Online
- Når du er på riktig sted, lim inn innholdet i x86-mappen inne. Det er viktig å lime inn filene uten mappen.
- Etter at du har erstattet DLL-filene som er til stede på den første plasseringen, går du videre til den andre:
C: \ Program Files \ Lord of the Rings Online \ x64
- Inne på den andre plasseringen, lim inn innholdet i x64-arkivet, og overstyr de eksisterende filene.
- Til slutt, etter at du har erstattet de antatte ødelagte filene med sunne ekvivalenter, start LOTRO igjen og se om problemet nå er løst.