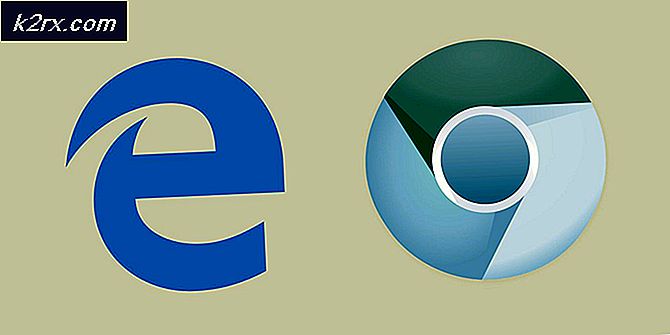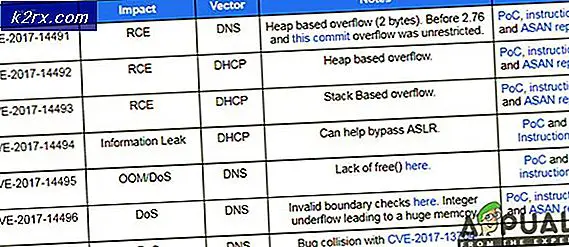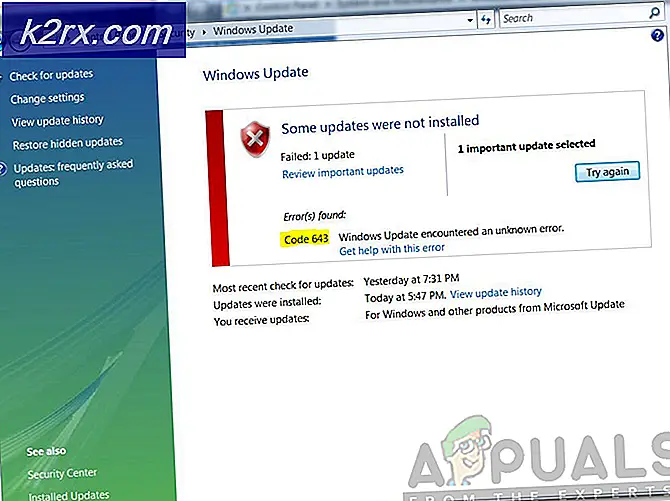Hva er Git Bash og hvordan installerer jeg det på Windows?
Git Bash er en kommandolinje der brukerne kan bruke Git-funksjoner. Det etterligner et bash-miljø på Windows og lar brukeren bruke de fleste vanlige Unix-kommandoene. Det er for brukerne som er kjent med bash-terminalen til Unix-operativsystemene. Det er også Git CMD som er akkurat som en vanlig Windows-ledetekst, der brukere kan bruke alle Git-funksjonene gjennom kommandolinjen. De fleste brukere som er nye for GitHub er ikke klar over Git Bash og hvordan den fungerer. I denne artikkelen vil vi fortelle deg hva Git Bash er og hvordan du kan installere eller kjøre den for første gang.
Hva er Git Bash?
Git Bash er et program for Microsoft Windows-miljøer som gir en bash-emulering som brukes til å kjøre Git fra kommandolinjen. Dette er ikke en enkel bash kompilert for Windows, men en pakke som inneholder Bash, SSH, SCP og noen andre Unix-verktøy som er samlet for Windows. Den inneholder også et nytt kommandolinjegrensesnitt terminalvindu kalt minty. Disse verktøyene følger med denne Bash-pakken for å lage en brukbar programvarepakke.
I Windows har vi en tendens til å kjøre kommandoer i CMD, men de er faktisk kjørbare filer som finnes i C: \ Windows \ System32 mappe. Den samme saken er for bash, det krever at verktøyene får kommandoene til å fungere. I Unix-systemer vil disse verktøyene være under / usr / bin-katalogen. Så ved å installere Git Bash vil disse verktøyene bli installert i C: \ Program Files \ Git \ usr \ bin-mappen.
Laste ned og installere Git Bash for Windows
Installere Git Bash er enkelt, akkurat som å installere annen programvare. Du kan laste den ned fra det offisielle nettstedet. Det har imidlertid noen av alternativene i installasjonen du kan justere avhengig av dine behov. Vi skal vise deg trinnene for hvert viktige alternativ i Git Bash-installasjonen.
- Åpne din nettleser, gå til Git Bash for Windows nedlastingsside. Klikk på nedlasting -knappen for å begynne å laste ned installasjonsfilen.
- Åpne den nedlastede oppsett klikker du på Neste og gi deretter installasjonskatalogen for Git. Klikk på Neste knappen for å flytte for å fortsette installasjonen.
- Velg komponenter du vil installere, anbefaler vi at du holder dem som standard. Du kan også merke av På skrivebordet alternativet for å lage en snarvei.
- Klikk på Neste -knappen for trinn i startmenyen. For redaktør, kan du velge den du bruker på systemet.
- I PATH-miljø trinn, kan du velge å bare bruke Git fra Git Bash eller bruke Git med ledeteksten og PowerShell. Dessuten vil bash-kommandoene fungere på ledeteksten hvis bare det tredje alternativet er valgt.
- For de gjenværende trinnene kan du forlate misligholde alternativer som de er. Installer Git og lukk installasjonsvinduet.
Kjører og tester Git Bash
Hvis du er kjent med å jobbe på kommandolinjen, vil det være mye lettere for deg å komme i gang med Git Bash. Det ligner på CMD i Windows, du kan åpne den og endre katalogen til mappen der du vil jobbe, eller du kan åpne den direkte i mappen. For å koble Git Bash til GitHub-kontoen din, krever det noen få trinn og logger på GitHub-kontoen. Følg trinnene nedenfor for å komme i gang:
Merk: Hvis du allerede har et lager, så hopp over det steg 2 og trinn 3.
- Åpen Git Bash ved å dobbeltklikke snarveien eller søke gjennom Windows-søkefunksjonen.
Merk: Du kan også åpne Git Bash i prosjektmappen din ved å høyreklikke hvor som helst i mappen og velge Git Bash alternativ. - Gå til GitHub nettsted og Logg Inn til kontoen din. Klikk på + ikon ved siden av profilikonet øverst til høyre og velg Nytt depot.
- Gi Navn, velg Initialiser dette depotet med en README alternativet, og klikk på Opprett depot knapp.
Merk: Du kan også sette depotet til offentlig eller privat her. Imidlertid vil et privat depot kreve nøkkelen. - Skriv inn endre katalog kommando for å endre katalogen til prosjektmappen. Hvis du har åpnet Git Bash i prosjektmappen din, trenger du ikke å endre katalog.
- Skriv inn følgende kommandoer for å gi din brukernavn og e-post av GitHub-kontoen.
git config –global user.name "kevinarrows" git config –global user.email [email protected]
- Deretter kan du skrive kommandoen til klone ditt depot til systemet. Forsikre deg om at du kopierer HTTPS klonkobling til depotet ditt.
git clone [email protected]: bashluffy / AppualsTest.git
- Dette vil opprette mappen til depotet ditt i mappen du kjører Git Bash. Skriv nå inn endre katalog kommandoen for å gå til depotmappen.
cd AppualsTest
- Nå for å laste opp de nye filene fra denne mappen til GitHub-arkivet. Skape eller kopiere en fil i denne mappen. I vårt tilfelle skaper vi en “appuals.txt”-Fil.
- Skriv inn følgende kommando til legge til filen.
git legg til appuals.txt
- Nå må du begå filen for å laste den opp til GitHub regnskap. Skriv inn følgende kommando.
git commit -m "first commit" appuals.txt
- Til slutt skriver du inn trykk kommando for å flytte filen til depotet.
git push -u origin master
- Hvis du gjør dette for første gang, vil det be om Git brukernavn / e-post og passord for å bekrefte legitimasjonen.
- Gå til din oppbevaringssted og forfriske siden hvis den allerede var åpen. Du finner den nye filen du nettopp lastet opp.
- Hvis du gjør ytterligere endringer i filen, kan du bruke begå og trykk kommandoer for å laste opp den nye filen over den gamle. Bare endre forpliktelsesmeldingen.