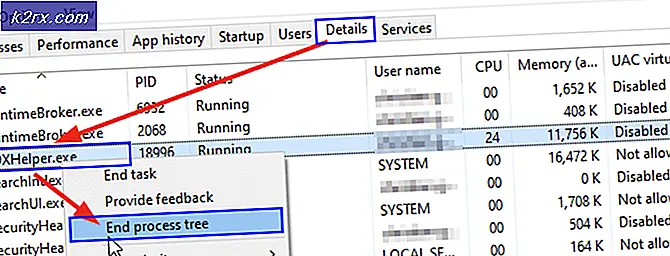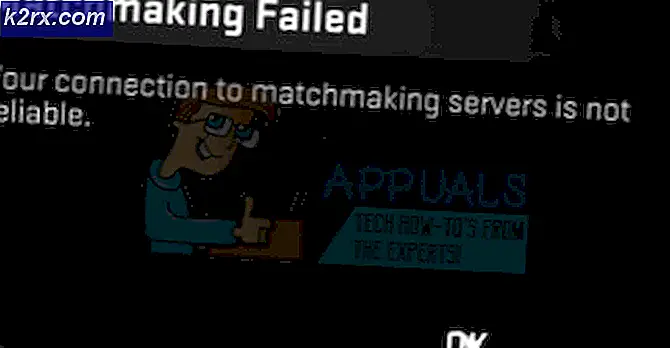Hvordan deaktiverer jeg First Run Experience i Microsoft Edge Chromium?
Når brukerne åpner Microsoft Edge for første gang, vil den laste inn en velkomstside også kjent som First Run-nettsiden. Denne siden viser litt informasjon om de nye endringene i Microsoft Edge. Det vil også vise tips og anbefale handlinger som brukeren bør ta for å forbedre opplevelsen. Du vil imidlertid ikke bare se denne siden for en gang, men den vil også vises etter at du har installert nye funksjonsoppdateringer. Dette kan være litt irriterende for bedrifter eller medlemmer av Windows Insider-programmet. Siden medlemmer av Windows Insider Program regelmessig installerer nye versjoner av Windows 10.
Microsoft inkluderte muligheten til å slutte å vise velkomstsiden ved å bruke Local Group Policy Editor and Registry. I denne artikkelen vil vi vise deg metodene som du enkelt kan deaktivere First Run Experience i Microsoft Edge.
Metode 1: Bruke Registerredigering
Windows-registeret er en database for alle slags innstillinger for applikasjoner og operativsystemer. Du kan konfigurere mange av innstillingene gjennom registeret som administrator. Det er også den eneste metoden for Windows 10-hjemmebrukere. Det er litt annerledes i forhold til metoden Local Group Policy Editor. Brukeren må opprette de manglende nøklene og verdiene for at innstillingen skal fungere. Følg trinnene nedenfor og sjekk prosessen for hvordan det fungerer:
- trykk Windows og R tastene sammen for å åpne en Løpe dialogboks. Skriv nå “regedit”Og trykk på Tast inn tasten for å åpne Registerredigering. Hvis du blir bedt om det av UAC (Brukerkontokontroll), velg Ja knapp.
- Du kan opprette en Registerbackup før du gjør noen nye endringer. Klikk på Fil menyen i menylinjen og velg Eksport alternativ. Navngi deretter sikkerhetskopifilen og velg stedet der du vil lagre den. Klikk på Lagre knapp.
- I Registerredigering-vinduet, gå til følgende sted som vist:
HKEY_LOCAL_MACHINE \ SOFTWARE \ Policies \ Microsoft \ Edge
- Hvis den Kant nøkkelen mangler, kan du opprette den ved å høyreklikke på Microsoft tasten og velge Ny> Nøkkel alternativ. Gi nå nøkkelen navnet “Kant“.
- Velg Kant høyreklikk på høyre rute og velg Ny> DWORD (32-bit) verdi alternativ. Navngi verdien som “HideFirstRunExperience“.
- Dobbeltklikk på HideFirstRunExperience verdi, og den åpner en dialogboks. Nå for å deaktivere First Run Experience, endrer du verdidataene til 1.
- Hvis innstillingene ikke brukes umiddelbart i nettleseren, må du omstart datamaskinen din for å bruke endringene.
- Du kan alltid tilbakestille den til standardinnstillingen innen fjerne verdien fra Registerredigering.
Metode 2: Bruke den lokale gruppepolicyeditoren
Group Policy Editor inneholder alle policyinnstillingene for operativsystemet og Windows-applikasjonene. Den har et bedre grensesnitt og en mye enklere prosess sammenlignet med Windows-registeret. Imidlertid kan det hende at de gamle policyfilene ikke fungerer for det nye Microsoft Edge Chromium. Derfor må du laste ned de nyeste policyinnstillingene for Microsoft Edge Chromium. Følg trinnene nedenfor og se hvordan vi klarte å løse det:
Merk: Hvis du bruker Windows 10 Home-versjon, kan du hoppe over denne metoden, fordi GPO ikke er tilgjengelig i den versjonen.
- Åpne nettleser og naviger til Microsoft-nettstedet. Velg deretter versjonsdetaljene for Microsoft Edge og klikk på FÅ POLITIKK-FILER.
- Pakk ut Glidelås filen ved hjelp av WinRAR eller lignende applikasjoner.
- Åpne mappen og gå til “MicrosoftEdgePolicyTemplates \ windows \ admx”Sti. Deretter, kopiere den “msedge.admx”Og”msedge.adml”Filer og lim inn dem inn i “C: \ Windows \ PolicyDefinitions" mappe.
Merk: Språkfilen ADML finnes i mappen. Kopier den fra en mappe til en annen som vist på skjermbildet.
- trykk Windows og R tastene sammen på tastaturet for å åpne Løpe dialog. Skriv nå “gpedit.msc”Og trykk på Tast inn eller trykk på Ok knapp. Dette vil åpne Lokal redaktør for gruppepolicy vindu.
- Naviger til følgende bane i vinduet Local Group Policy Editor som vist:
Datakonfigurasjon \ Administrative maler \ Microsoft Edge \
- Dobbeltklikk på innstillingen som heter “Skjul førstkjøringsopplevelsen og sprutskjermen”Og den åpnes i et annet vindu. Nå for å deaktivere førsteløpsopplevelsen, endre byttealternativet til Aktivert.
- Til slutt kan du klikke på Påfør / Ok for å lagre endringene som er gjort.
- Du kan alltid tilbakestille dette til standardinnstillingen ved å endre vekslealternativet til Ikke konfigurert i trinn 6.