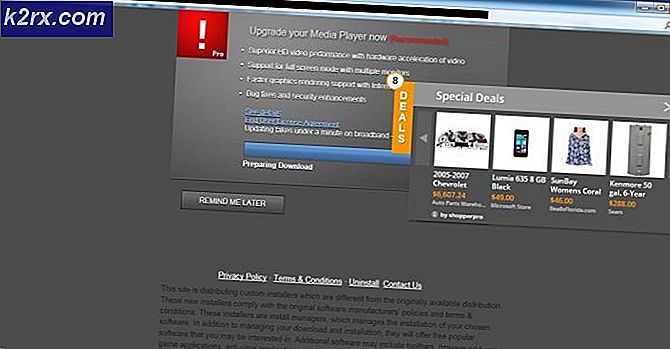Fix: Den nåværende e-postklienten kan ikke oppfylle meldingsforespørselen
Du kan støte på Outlook e-postklientfeil hvis e-postklienten til systemet ditt ikke er riktig konfigurert eller hvis innstillingene mangler viktig informasjon. Videre kan korrupt kontorinstallasjon også forårsake feilen. Problemet oppstår når brukeren starter opp systemet sitt eller prøver å sende en e-post ved hjelp av et annet program.
Før du går videre med løsningene for å fikse problemet med standard e-postklient, må du sørge for at du har en e-post klient installert (Outlook eller Thunderbird bare ikke Mail-appen). Videre kan du prøve en SFC-skanning. Sjekk også om ren oppstart av systemet løser problemet. Du kan også opprette en annen Outlook-profil for å sjekke om den korrupte profilen forårsaket problemet.
Løsning 1: Angi standard e-postapplikasjon
Du kan støte på e-postklientproblemet hvis standard e-postprogrammet ikke er angitt eller gjenkjent av systemet ditt. I dette scenariet kan innstilling av standard e-postprogram løse problemet.
- Trykk på Windows-tasten og skriv Standard Apps. Velg deretter Standard-apper.
- Sjekk nå om standard e-postapplikasjon er satt til Outlook. Hvis ikke, klikk deretter på applikasjonen og velg Outlook som standard, og start PCen på nytt for å sjekke om problemet er løst.
- Hvis standardprogrammet allerede er Outlook i trinn 2, klikker du på det og endrer standardprogrammet til et annet program og starter PCen på nytt. Ved omstart må du tilbakestille e-poststandarden til Outlook og sjekke om problemet er løst.
- Hvis ikke, så start Outlook & åpne Alternativer.
- Nå, i Generell fanen, merker du av for alternativet Gjør Outlook til standardprogrammet for e-post, Kontakter og Kalender (hvis det nevnte alternativet allerede er merket av, fjerner du merket og markerer det igjen).
- Klikk nå på OK og start PCen på nytt.
- Sjekk deretter om systemet ikke har problemer med e-postklienten.
- Hvis ikke, åpne Standardapper (trinn 1) og trykk Nullstille (nær bunnen av skjermen).
- Sjekk nå om e-postklientproblemet er løst.
Hvis problemet startes på grunn av en annen applikasjon, for eksempel Adobe Acrobat, kan endring av programinnstillingene løse problemet (vi vil diskutere prosessen for Adobe Acrobat, du må kanskje få det til å fungere for den problematiske applikasjonen).
- Start Adobe Reader & åpen Redigere.
- Velg nå Preferanser & i venstre rute, velg E-postkontoer.
- Velg deretter Outlook / Outlook-konto i høyre rute og klikk på Gjøre Standard.
- Sjekk nå om e-postklientproblemet er løst.
- Hvis ikke, gjenta trinn 1 til 2 å åpne Fanen E-postkontoer.
- Utvid deretter rullegardinmenyen Legg til konto & legg til en av e-postkontoer (men ikke Outlook).
- Etter å ha lagt til en e-postkonto, gjør det standard & sjekk om e-postklientproblemet er løst.
Løsning 2: Utfør en reparasjon av Office-installasjon
Du kan støte på e-postklientproblemet hvis installasjonen av Microsoft Office er skadet. I denne sammenheng kan det løse problemet å utføre en reparasjon av kontorinstallasjonen.
- trykk Windows + X tastene og velg Apper og funksjoner.
- Utvid deretter kontorinstallasjonen og klikk på Endre.
- Velg nå Rask reparasjon & følg instruksjonene for å fullføre prosessen.
- Sjekk deretter om e-postklientproblemet er løst.
- Hvis ikke, gjenta trinn 1 til 2, men velg Online reparasjon (ikke hurtigreparasjon).
- Deretter Følg ber om å fullføre kontorreparasjonen.
Hvis problemet fortsatt er der, kopier du deretter VCRuntime140_1.dll (C: \ Windows \ System32 \ vcruntime140_1.dll) fra en fungerende datamaskin og se om dette løser problemet.
Hvis det ikke løste problemet, kan det hende du må installere kontoret / det problematiske programmet på nytt (men ikke glem å starte systemet på nytt før du installerer det på nytt). Hvis du bruker mer enn én versjon av Office, fjerner du alle versjoner og installerer bare én (hvis det problematiske programmet er 32-biters, sjekk om installering av 32-bitersversjonen av Office løser problemet). Du kan prøve støtteverktøyet for Microsoft Office avinstaller for å fjerne Office.
Hvis du ikke vil bruke et 32-biters Office, så sjekk om deaktivere forhåndsvisningsruten.
Løsning 3: Administrer motstridende applikasjoner
E-postklientproblemet kan utløses av alle applikasjonene på systemet ditt. I denne sammenhengen kan håndtering av motstridende applikasjoner (endre programinnstillingene, deaktivere den eller fjerne den) løse problemet.
Det første trinnet bør være å identifisere applikasjonen som forårsaker feilen. For å gjøre det, når e-postklientmeldingen vises, høyreklikker du på ikonet på oppgavelinjen til systemet ditt, og det viser deg hvilket program som forårsaker feilmeldingen. Du kan også sjekke oppgavebehandleren til systemet ditt for applikasjonen som forårsaker problemet.
Følgende løsninger for relevante applikasjoner rapporteres av brukerne for å løse problemet.
Sjekk antivirusprogrammet ditt
Noen brukere rapporterte at forstyrrelser fra deres antivirus forårsaket problemet. For eksempel, Avast-opprydding rapporteres å forårsake problemet hvis Office-applikasjonen legges til i søvninnstillingene til Avast. Det kan også hende du må fjern McAfee (hvis brukt) da det rapporteres å forårsake problemet. Du kan bekrefte ved å deaktivere antivirusprogrammet ditt midlertidig (men vær forsiktig og på egen risiko, da deaktivering av antivirus kan utsette systemet ditt for trusler)
Fjern Outlook-tillegget
- Start Outlook og åpne dens Fil Meny.
- Velg nå Alternativer & velg deretter i venstre fane Tillegg.
- Klikk deretter på Gå (sørg for at COM-tillegg er valgt i rullegardinmenyen Administrer).
- Nå fjern merket de iCloud-tillegg og sjekk om e-postklientproblemet er løst.
- Hvis ikke, da deaktiver Change Notifier Outlook-tillegg (iTunes-tillegget for Outlook) og sjekk om e-postklientproblemet er løst.
- Hvis det ikke løser problemet, må du kanskje avinstaller iCloud applikasjon.
Hvis problemet fortsatt er der og for å bekrefte om noen av Outlook-tilleggene forårsaker problemet, høyreklikker du på Windows-knappen og velger Kjør. Så utfør Outlook.exe / safe og sjekk om systemet ikke har problemer med e-postklienten. I så fall aktiverer du tillegg én etter én til du finner det problematiske tillegget.
Deaktiver Cortana
- Trykk på Windows-tasten og skriv inn Cortana i søkefeltet i Windows. Høyreklikk deretter på Cortana (i resultatene) og velg Appinnstillinger.
- Nå, under Kjører ved pålogging, bytter du mellom Cortana slå av.
- Deretter Høyreklikk på Windows-knappen for å åpne hurtigmenyen og velge Oppgavebehandling.
- Nå styr til Oppstart fane og høyreklikk på Cortana.
- Velg deretter Deaktiver og sjekk om systemet ikke har problemer med e-postklienten.
Slett Dynamics CRM Leftovers
Mange brukere rapporterte at de opplevde problemet på grunn av rester av forrige installasjon av Dynamics CRM.
- Høyreklikk på Windows-knappen og velg Kjør.
- Nå navigere til følgende:
\Programfiler
- Sjekk så om det er en Dynamikk mappen, i så fall slett den.
- Åpne deretter Løpe kommando & navigere til følgende:
\ Programfiler (x86)
- Sjekk nå om det er en Dynamikkmappe; Hvis ja, slett den og start systemet på nytt.
- Ved omstart må du kontrollere om e-postklientproblemet er løst.
Hvis problemet fortsatt er der, kan du bruke hvilket som helst av prosessutforsker applikasjoner for å finne ut den problematiske applikasjonen.
Løsning 4: Bruk Registerredigering
Hvis problemet fortsatt er der, kan noen registerredigeringer la brukeren kvitte seg med problemet. Men før du går videre, må du sørge for å lage en sikkerhetskopi av systemets register.
Advarsel:
Fortsett med ekstrem forsiktighet og på egen risiko, da redigering av registeret til systemet ditt krever en viss ferdighet. Hvis du ikke gjør det riktig, kan du forårsake evig skade på PCen / dataene.
Start Registerredigering som administrator og bruk følgende registerredigeringer en etter en for å sjekke om det løser problemet med e-postklienten.
Sett standardnøkkelen til Microsoft Outlook
- Navigere til følgende:
Datamaskin \ HKEY_LOCAL_MACHINE \ SOFTWARE \ Clients \ Mail
- Dobbeltklikk nå på standardtasten (i høyre rute).
- Sett deretter sitt verdi til Microsoft Outlook og start PCen på nytt.
Gi nytt navn til PreFirstrun-nøkkelen
- Navigere til følgende nøkkel:
Datamaskin \ HKEY_LOCAL_MACHINE \ SOFTWARE \ WOW6432Node \ Clients \ Mail \
- Nå, i høyre rute, Høyreklikk på PreFirstRun tast & velg Gi nytt navn.
- Gi deretter nytt navn til nøkkelen (f.eks. PreFirstRun.old).
- Start systemet på nytt etter at du har avsluttet Registerredigering.
Legg til bitnessstrengverdien
- Navigere til følgende:
Datamaskin \ HKEY_LOCAL_MACHINE \ SOFTWARE \ WOW6432Node \ Microsoft \ Office \
- Nå, i venstre rute, utvider du mappen med et siffernummer i henhold til Outlook-versjonen din (for eksempel for Outlook 2016, vil den være 16.0) og klikk deretter på Outlook.
- Nå, i høyre rute, høyreklikker du i det hvite området og velger Ny >> strengverdi.
- Nå heter det som Bitness & angi verdien X64.
- Deretter start på nytt PCen din etter at du har avsluttet Registerredigering.
Gi nytt navn til komponentens undernøkkel
- Naviger til følgende:
Datamaskin \ HKEY_CLASSES_ROOT \ Installer \ Components \ F1291BD604B860441AB89E60BDEE0F9C
- Deretter Høyreklikk på F1291BD604B860441AB89E60BDEE0F9C tasten (i høyre rute) og velg Tillatelser.
- Klikk nå på Legge til og så videre Avansert.
- Klikk deretter på Finn nå & Dobbeltklikk på Alle sammen.
- Klikk nå på OK og klikk deretter på Lese avkrysningsruten.
- Deretter exit Registerredigering etter bruk av endringene og start på nytt din PC.
Legg til DLLPath & DLLPathEx-nøklene
- Naviger til følgende:
Datamaskin \ HKEY_LOCAL_MACHINE \ SOFTWARE \ Clients \ Mail
- Høyreklikk nå på Post (i venstre rute) og velg Ny >> Nøkkel.
- Navngi deretter nøkkelen som Outlook64Bridge & deretter, igjen i venstre rute, høyreklikker du på Outlook64Bridge.
- Velg deretter Ny >> Nøkkel & navngi det DLL-sti.
- Nå opprette en ny nøkkel & navngi det DLLPathEx.
- Finn deretter veien til MAPI32.dll i systemet ditt. Vanligvis er det:
C: \ WINDOWS \ system32 \ mapi32.dll
- Nå, i Registerredigering, naviger til DLL-sti tast (opprettet i trinn 5) og dobbeltklikk deretter på Standard (i høyre rute).
- Nå, i Verdifeltet, lim inn de MAPI32.dll filsti (med anførselstegn). Vanligvis følgende:
“C: \ WINDOWS \ system32 \ mapi32.dll”
- Klikk nå på OK og gjenta det samme for DLLPathEx.
- Deretter navigere til følgende:
Datamaskin \ HKEY_LOCAL_MACHINE \ SOFTWARE \ Clients \ Mail
- Nå, i høyre rute, dobbeltklikker du på Standard og endrer verdien til følgende (med anførselstegn):
"Outlook64Bridge"
- Klikk nå på OK & start på nytt PCen din etter at du har avsluttet Registerredigering.
- Ved omstart må du kontrollere om e-postklientproblemet er løst.
- Hvis det fortsatt ikke fungerer, navigere til følgende:
Datamaskin \ HKEY_LOCAL_MACHINE \ SOFTWARE \ Clients \ Mail \ Microsoft Outlook
- Høyreklikk deretter i venstre rute Microsoft Outlook og velg Slett.
- Bekreft nå for å slette nøkkelen og starte PCen på nytt etter å ha lukket Registerredigering.
- Ved omstart må du reparere kontoret som beskrevet i løsning 2.
Slett e-postnøkkelen
- Naviger til følgende i henhold til operativsystemet ditt:
For 32-bit: Computer \ HKEY_LOCAL_MACHINE \ SOFTWARE \ Clients \ Mail For 64-bit: Computer \ HKEY_LOCAL_MACHINE \ SOFTWARE \ WOW6432Node \ Clients \ Mail \
- Høyreklikk nå på Microsoft Outlook-nøkkel (i venstre rute) og velg Slett.
- Deretter start på nytt PCen din og sjekk om systemet ditt ikke har problemer med e-postklienten.
- Hvis ikke, sjekk om du sletter e-postnøkkelen (i venstre rute) av nøklene nevnt i trinn 1 og reparerer kontorinstallasjonen (løsning 2).
Hvis problemet fortsatt er der, kan du prøve a Tredjeparts søknad (som Thunderbird) eller en rengjøringsapplikasjon som PatchCleaner for å løse problemet. Hvis problemet startet etter en Windows-oppdatering, sjekk om fjerne den oppdateringen løser problemet. Hvis problemet vedvarer og du er desperat nok, kan du enten prøve å utføre en systemgjenoppretting eller ren installasjon av Windows kan løse problemet.