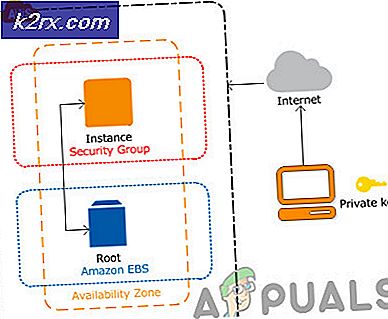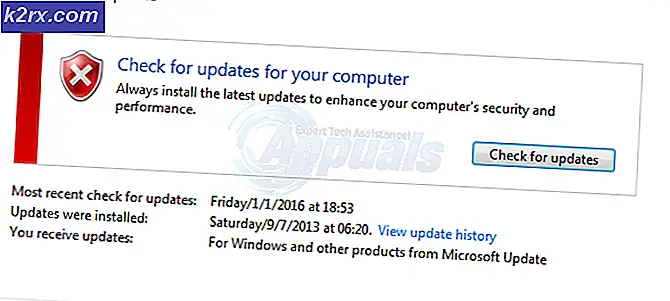FIX: Koble til din stasjonsvarsling på Windows 8/10
Filhistorikk er en Windows 10-funksjonalitet som lar brukeren lagre versjoner av hans eller hennes filer og lagre dem på en ekstern harddisk. Det er en ekstra metode for gjenoppretting av filer bare ved gjenoppretting av sidesystemet i forhold til systemgjenoppretting bare i de eldre versjonene av Windows. ' Koble til stasjonen din ' varsling er en Windows 8/10-feil som oppstår hvis filhistorikkens sikkerhetskopieringsstasjon har blitt frakoblet for lenge. Dette kan skyldes at filhistorikken er slått av, eller hvis den eksterne stasjonen som skal brukes til sikkerhetskopiering, kobles fra. Løsningene til denne feilmeldingen er beskrevet nedenfor.
Slå på filhistorikk
Åpne Innstillinger- appen og gå til Oppdatering og sikkerhet > Sikkerhetskopiering .
Koble den eksterne harddisken til PCen
I appen Innstillinger klikker du på + ved siden av Legg til en stasjon . Du får se en melding om å velge en ekstern stasjon, velg den du vil ha. Filhistorikk arkiverer nå dataene.
En på / av-glidebryter vises under en ny overskrift med navnet Sikker sikkerhetskopiering av filene mine.
Hvis stasjonen for sikkerhetskopiering av filversjonene ikke er oppdaget, koble fra stasjonen og koble den til igjen.
Etter at du har bekreftet at PCen har koblet til den tilhørende stasjonen, kan brukeren velge å vente på neste planlagte sikkerhetskopiering eller starte manuell sikkerhetskopiering. Manuell sikkerhetskopiering er initiert som følger;
Innstillinger > Oppdatering og sikkerhet > Sikkerhetskopiering > Flere alternativer > Sikkerhetskopiering nå
Etter gjenkoblingen vil filene automatisk sikkerhetskopiere etter planlagt tid.
MERK: Det er et alternativ for deg å gå tilbake til tidligere versjoner av en opprettet fil.
Nå; Avhengig av opprinnelsen til feilmeldingen ovenfor, er det noen ekstra tiltak du kan ta for å unngå fremtidige uhell.
Velger en annen stasjon for filhistorikken din
Dette er en viktig aktivitet, spesielt når du oppdager at stedet der du lagret filhistorikken er utsatt for feil eller er i ferd med å krasje. Det er også et nødvendig skritt når den nevnte stasjonen er nesten full. Du kan flytte din eksisterende historiefil til en annen stasjon med tilstrekkelig plass eller bare bruke en helt ny stasjon.
Starter over / velger en ny stasjon
Gå til Kontrollpanel -> System og sikkerhet -> Filhistorikk
PRO TIPS: Hvis problemet er med datamaskinen eller en bærbar PC / notatbok, bør du prøve å bruke Reimage Plus-programvaren som kan skanne arkiver og erstatte skadede og manglende filer. Dette fungerer i de fleste tilfeller der problemet er oppstått på grunn av systemkorrupsjon. Du kan laste ned Reimage Plus ved å klikke herVelg Velg stasjon og klikk deretter på den nye stasjonen du foretrekker. Ferdig.
Flytter filer til en ny stasjon
VIKTIG MERK: Når du velger en ny stasjon, må du sørge for at det er tilstrekkelig plass til å huse alle tidligere filversjoner, samt de nye filene som kommer inn.
Gå til Filhistorikk og velg stasjon
Identifiser instruksjonene Endre filhistorikkstasjonen og på den siden gjør følgende:
Hvis du vil bruke en ekstern harddisk eller en USB-flashdisk, må du koble den til datamaskinen. Oppdater det aktive vinduet / siden og si OK.
Hvis du trenger at historikkfilen skal være i en nettverksplassering, velger du Legg til nettverksplassering og bla gjennom katalogen opp til plasseringen i nettverket. Du kan også bare skrive inn banen til ønsket sted.
Du blir spurt om du vil kopiere filversjonene til den nye stasjonen. Klikk ja for å begynne å kopiere.
Endre varigheten for å beholde filer i Filhistorikk
Mesteparten av tiden kan du innse at du ikke lenger trenger de svært gamle versjonene av Filhistorikk, men de opptar fortsatt betydelig plass på systemet. I stedet for å fretting over nye stasjoner der du kan lagre filhistorikk, kan du varsle Windows om å starte en standard maksimal lengde på tid for å holde fast på filhistorikken. For å gjøre det, følg disse trinnene
Gå til Kontrollpanel -> System og sikkerhet -> Filhistorikk, og klikk deretter på Avanserte innstillinger.
Når du ser Versjons- elementet, er det to alternativer som angir Lagre kopier av filer og Behold lagrede versjoner. Klikk på hver og velg et tidsintervall som passer deg. Lagre endringene.
Ovennevnte trinn er bare en veiledning for hvordan Windows håndterer de eldre filversjonene dine. De blir ikke slettet automatisk, unntatt når stasjonen begynner å bli full. Mer plass vil bli opprettet for sikkerhetskopiering av nyere versjoner.
Se etter feil i filhistorikk-stasjonen
Ulike faktorer kan føre til at stasjonen virker feil. Datamaskinen slår av uventet, f.eks. På grunn av strømbrudd, er en viktig årsak til feil på systemstasjoner. Det er viktig å sjekke stasjonene dine for feil og reparere de reparerbare.
I handlingssenter, reparer den aktuelle disken.
Oppsigelse i nettverket
Nettverket kan bli utilgjengelig kort mens du fortsatt er koblet til den. Uansett om dette skyldes et planlagt vedlikehold eller en nettverksfeil, vil den normale systemoperasjonen fortsatt bli avbrutt. Det samme gjelder for prosessen med å kopiere filer til File History-stasjonen. Du må gjenta påloggingsinformasjonen din for å tillate sikkerhetskopiering for å fortsette.
Søk etter filhistorikkinnstillinger via Windows Søk-boksen, og velg deretter Angi nettverksopplysninger. Deretter skriver du inn brukernavnet ditt og passordet i Windows Security-boksen. Du kan også be Windows om å huske legitimasjonene dine hvis du ønsker det.
Klikk på OK
PRO TIPS: Hvis problemet er med datamaskinen eller en bærbar PC / notatbok, bør du prøve å bruke Reimage Plus-programvaren som kan skanne arkiver og erstatte skadede og manglende filer. Dette fungerer i de fleste tilfeller der problemet er oppstått på grunn av systemkorrupsjon. Du kan laste ned Reimage Plus ved å klikke her