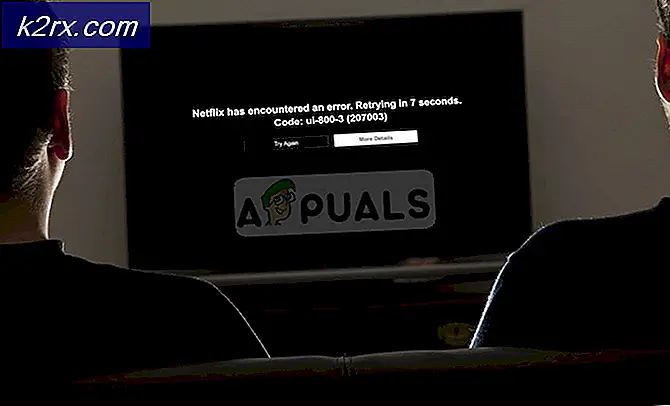chkdsk / f / r mot chkdsk / r / f
Nesten alle av oss vet om chkdsk (Check Disk Utility) som kan brukes i nesten alle Windows-versjoner. For folk som ikke vet hva chkdsk er, er det uttalt som sjekkdisk og det er en kommando som du kan kjøre fra Kommandoprompt / Strømskall eller via Egenskaper-vinduet. For å kunne bruke kommandoen chkdsk, må brukerne ha filen Autochk.exe på sine systemer.
Hvorfor bruke Chkdsk?
Nå som du vet hva en chkdsk-kommando er, må du lure på scenariet der du vil bruke denne kommandoen. Kommandoen chkdsk brukes til å kontrollere og fikse eventuelle feil på den målrettede disken. Hvis du for eksempel ikke har tilgang til en bestemt disk, eller du mistenker at en fil kanskje er ødelagt, kan du bruke kommandoene chkdsk for å sjekke stasjonen for eventuelle feil og fikse disse feilene.
Det er i utgangspunktet to ting som chkdsk kan brukes til:
- Diskfeil: Chkdsk kan brukes til å oppdage eventuelle problemer med integriteten til et filsystem av valgt diskvolum. Hvis det finner problemer med integriteten til filsystemet eller filsystemets metadata, løser det automatisk de logiske feilene.
- Fysiske feil: Chkdsk kan brukes til å oppdage dårlige sektorer på det valgte diskvolumet. De dårlige sektorene kan skje enten på grunn av den fysiske skaden på disken eller på grunn av dårlig skrevet sektorer. Den tidligere er kjent som den vanskelige sektoren, og sistnevnte er kjent som den myke dårlige sektoren. Chkdsk retter også disse feilene automatisk.
Mange mennesker er skeptiske til å bruke chkdsk-kommandoene, hovedsakelig fordi det ikke er det beste diskkontrollverktøyet, og det tar mye tid. Selv om dette kan være sant, men chkdsk kan bidra til å forhindre tap av data, og det er veldig enkelt å bruke. Den er allerede til stede på operativsystemet ditt, slik at du ikke trenger å laste ned noe, og det tar bokstavelig talt noen få klikk for å kjøre chkdsk på den målrettede disken.
Chkdsk-brytere / alternativer
Det finnes flere alternativer som kan brukes med kommandoen chkdsk. Alternativene som er tilgjengelige med chkdsk har sine spesifikke funksjoner.
Format
Formatet for bruk av disse kommandoene er chkdsk [/?]. Hvor ? vil bli erstattet med det alternativet du vil bruke.
Eksempel
For eksempel, ved å bruke kommandoen chkdsk / r, finner du de dårlige sektorene på den målrettede stasjonen, og vil prøve å gjenopprette den lesbare informasjonen.
Merk: Disse alternativene er også kjent som Switches.
Chkdsk volum og filepath
Chkdsk kan kjøres på bestemte stasjoner og mapper. Når du spesifiserer en stasjon eller en mappe (ved å gi banen), vil chkdsk bare sjekke målrettet stasjon / fil. Dette sparer mye tid hvis du mistenker problemer med en bestemt stasjon eller fil / mappe. Du trenger ikke å kjøre chkdsk på hele harddisken.
Format
Formatet for å spesifisere et volum eller filepath er: CHKDSK [volum [[path] filnavn]]] [/ Switch]
Eksempel
Hvis du for eksempel vil sjekke D-stasjonen på systemet, skriver du denne kommandoen: chkdsk d: / r
chkdsk / f / r eller chkdsk / r / f? Hvilken skal du bruke?
En av de vanligste kommandoene som brukes i dag er chkdsk / f / r eller chkdsk / r / f. Noen foretrekker å bruke kommandoen chkdsk / f / r for å fikse feilene der andre bruker chkdsk / r / f for å fikse korrupsjonsproblemer. Du har kanskje allerede sett formålene med både / r og / f bryterne. Den / r ser etter dårlige sektorer og gjenoppretter lesbar informasjon. F / F bryteren fikser feilene på stasjonen. Hvis du gjør en undersøkelse om å fikse en skadet stasjon eller en annen fil, vil du se at noen mennesker vil råde deg til å bruke chkdsk / r / f hvor som noen vil fortelle deg å bruke chkdsk / f / r.
Er begge kommandoene det samme?
Så hvilken kommando skal du bruke? Er det noen fordeler med å bruke den ene over den andre? Saken er, begge er ganske like kommandoer. Begge disse kommandoene gjør det samme, men bare i en annen rekkefølge. Chkdsk / r / f lokaliserer dårlige sektorer og gjenoppretter lesbar informasjon og retter deretter feilene. Chkdsk / f / r gjør det samme, men i motsatt rekkefølge.
Hovedforskjell
Den viktigste forskjellen mellom kommandoen / r og / f er at / r brukes til å finne de fysiske feilene på disken mens / f brukes til å finne diskfeilene.
Beste alternativet
Det beste alternativet for deg her er å bruke ingen av disse kommandoene. Dette skyldes at du bruker / f-bryteren, enten før eller etter / r-bryteren er ubrukelig. Kommandoen / r lokaliserer de dårlige sektorene og gjenoppretter lesbar informasjon som innebærer / f. Dette gjør / f alternativet overflødig når du bruker med / r. Hvis du bruker chkdsk / r betyr det at du bruker automatisk chkdsk / r / f. Den / r betyr at alt som / f gjør er gjort, så vel som alt ekstra det / det gjør
Så svaret her er at du burde bruke kommandoen chkdsk / r. Denne kommandoen er nok, og det er ikke nødvendig å inkludere / f.
Merk: Hvis du bare vil finne og fikse diskfeilene, bør du bare bruke kommandoen / f.
Hvordan bruke chkdsk?
Du kan bruke chkdsk på to måter. Den første måten er via ledeteksten eller med andre ord den harde måten. Dette skyldes at du må skrive kommandoene, og det kan være litt teknisk for deg. Det andre alternativet er å bruke det grafiske grensesnittet. Dette alternativet passer for de fleste brukere, spesielt for folk som ikke er så teknisk kunnskapsrike. Trinn for bruk av chkdsk via begge disse alternativene er gitt nedenfor.
Kommandoprompt eller Power Shell
Følg trinnene nedenfor for å kjøre chkdsk-kommandoer på Kommandoprompt
- Trykk en gang på Windows-tasten
- Skriv kommandoprompt i Startsøk
- Høyreklikk Kommandoprompt fra søkeresultatene, og velg Kjør som administrator
- Skriv inn chkdsk d: / r og trykk Enter . Erstatt D med stasjonsbokstaven du vil sjekke.
Grafisk brukergrensesnitt
Du kan bruke chkdsk-verktøyet uten kommandoprompten eller strømskallet også. Her er trinnene for bruk av chkdsk-verktøyet
- Gå til mappen eller disken du vil sjekke via chkdsk. I vårt eksempel vil vi sjekke stasjonen E
- Høyreklikk målrettet volum og velg Egenskaper
- Velg Verktøy- fanen
- Klikk på Kontroller i delen Feilsøking. Hvis du har Windows 7, vil knappens navn være Check Now .
- Du kan se en dialog som forteller deg at du ikke trenger å kjøre skanningen. Du kan lukke dialogboksen og gå tilbake til normal bruk, eller du kan klikke på Skannerdriver for å kjøre kraftig chkdsk-verktøyet. Merk: Når du har klikket på knappen, og du har Windows 7, kan du se en ny dialog med alternativet Automatisk reparasjon av filsystemfeil og Skanne etter og forsøke gjenoppretting av dårlige sektorer. Du kan velge fravelge begge disse alternativene, eller velg den som passer for deg. eller velg begge disse alternativene. Når du er ferdig, klikker du Start for å starte skanningen. Husk at å kjøre chkdsk med begge alternativene vil ta mye tid, sannsynligvis noen timer.
- Når skanningen er fullført, vil du se en bekreftelsesdialog. Du kan klikke Vis detaljer for å se på detaljene, eller klikk på Avbryt for å lukke dialogboksen.
Merk: Når du har startet skanningen, kan du se dialogboksen som sier at disken er i bruk og skanningen vil bli utført ved neste oppstart. Klikk på Planlegg diskkontrollknappen for å bekrefte eller klikk på Avbryt hvis du ikke vil skanne på neste oppstart.
Problemer med chkdsk
Det vil være tilfeller når du vil se en feilmelding når du prøver å kjøre kommandoen chkdsk. Her er et par svært vanlige feilmeldinger og trinn på hvordan du løser disse problemene.
En uspesifisert feil oppstod
Hvis chkdsk gir en Uspesifisert feil oppstod, vil du ikke kunne sjekke disken din for feil. Feilen vil se slik ut
Løsning
Vi har allerede en detaljert artikkel om hvordan du løser dette problemet. Artikkelen inneholder en trinnvis veiledning om hvordan du retter opp denne situasjonen og kjører chkdsk uten problemer. Klikk på chdsk uspesifisert feil, og følg instruksjonene i denne artikkelen.
Merk: Hvis trinnene i artikkelen ikke løser problemet, og du bruker en lavfrekvent AMD-prosessor, klikker du her og laster ned hurtigreparasjonen fra Microsofts offisielle nettside. Når du er lastet ned, kjør hurtigreparasjonen og kontroller om det løser problemet.
Kan ikke fortsette i skrivebeskyttet modus
Du kan se Kan ikke fortsette i skrivebeskyttet modusfeil hvis du kjører kommandoen chkdsk / f (mesteparten av tiden). Feilen vil se slik ut
Løsning
Hvis du ser denne feilen, bør du kjøre kommandoen chkdsk / r eller chkdsk [drive letter] / r. Det kan hende du ser en melding
Chkdsk kan ikke kjøre fordi volumet er i bruk av en annen prosess. Vil du planlegge dette volumet for å bli sjekket neste gang systemet starter på nytt? (Y / N)
Hvis du ser denne meldingen, skriv du bare Y og trykk Enter for å planlegge skanningen. Når du er ferdig, start på nytt og skanningen kjører på oppstarten.
Kan ikke låse gjeldende stasjon
Hvis chkdsk gir en Kan ikke låse nåværende stasjonsfeil, vil du ikke kunne sjekke disken din for feil. Feilen vil se slik ut
Løsning
Vi har allerede en detaljert artikkel om hvordan du løser dette problemet. Artikkelen inneholder en trinnvis veiledning om hvordan du retter opp denne situasjonen og kjører chkdsk uten problemer. Klikk kan ikke låse gjeldende stasjon og følge instruksjonene i denne artikkelen.
PRO TIPS: Hvis problemet er med datamaskinen eller en bærbar PC / notatbok, bør du prøve å bruke Reimage Plus-programvaren som kan skanne arkiver og erstatte skadede og manglende filer. Dette fungerer i de fleste tilfeller der problemet er oppstått på grunn av systemkorrupsjon. Du kan laste ned Reimage Plus ved å klikke her