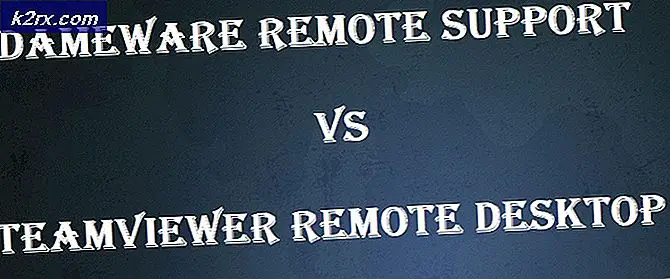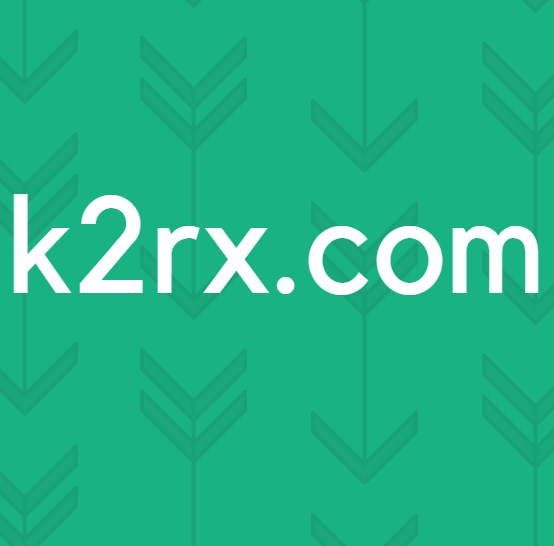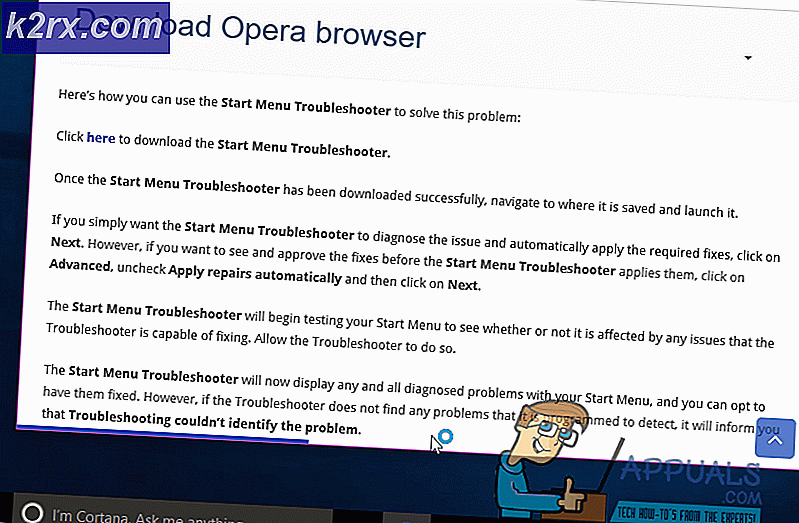Hvordan tar du opp Discord Audio i Windows 10?
Discord er en plattform for spillere og andre lokalsamfunn å kommunisere gjennom tekst og stemme gratis. Brukere kan kommunisere med flere brukere ved å bruke talekanalen i diskordserveren. Uenighet tillater imidlertid ikke en innspillingsfunksjon for talekommunikasjon. Brukere kan bruke noen tredjepartsløsninger for å spille inn diskordlyd når de kommuniserer gjennom talechat. Forsikre deg om at du har tillatelse fra andre når du tar opp samtalen. I denne artikkelen vil vi gi metoder som du kan ta opp diskordlyden når som helst du vil.
Ta opp Discord Audio gjennom Craig Bot
Discord har Bots for de fleste funksjonene som en bruker krever i discord-serveren. Lydopptaket Bot Craig er ganske kjent for å spille inn diskordets lyd. Denne boten kan legges til på serveren og brukes ved å skrive kommandoene. Opptaksfilene vil bli levert av en lenke gjennom direkte meldingen. Brukere kan laste ned filen i forskjellige lydformater eller fjerne opptaksfilen gjennom disse koblingene. Følg trinnene nedenfor for å legge til og bruke Bot Craig i diskordserveren:
- Åpne nettleseren din og gå til Craig Bot-nettstedet. Klikk på "Inviter Craig til Discord Server”-Knappen.
Merk: Logg på kontoen din hvis du ikke allerede er logget inn. - Velg serveren i Legg til Bot til listen som du vil legge til boten for, og klikk på Autorisere knapp.
- Bot vil bli lagt til serveren, og du vil kunne se en velkomstmelding for det.
- Nå til start innspillingen du trenger for å skrive inn følgende kommando.
: craig :, bli med
- Bot vil bli med i stemmekanalen, varsle brukerne ved å si “spiller nå opp“, Og start deretter innspillingen.
- Du kan Stoppe innspillingen ved å bruke følgende kommando.
: craig :, dra
- Når boten forlater kanalen, vil du motta en direkte melding fra boten med lenken til den lydopptakede filen. Klikk på lenke og velg et av lydformatene du vil laste ned.
- Du kan også spesifisere et kanalnavn i en kommando som “: craig :, bli med General”Og for å stoppe innspillingen for en bestemt kanal“: craig :, gå fra general“.
Ta opp Discord Audio via OBS
Du kan også bruke OBS til å ta opp lyd fra skrivebordet og splid. OBS brukes for det meste til opptak av skjermen eller vinduet til ethvert program. Dette kan imidlertid også brukes til å ta opp lyd fra mikrofonen og høyttalerne. Siden lyden fra andre brukere kommer fra høyttalerne, og for din egen stemme vil du bruke mikrofonen. Dette vil imidlertid også ta opp annen lyd fra applikasjoner eller spill. Følg trinnene nedenfor for å konfigurere OBS for lydopptak av uenighet:
- nedlasting OBS-søknaden fra det offisielle nettstedet hvis du ikke allerede har det. Installere det på systemet ditt og åpne det ved å dobbeltklikke på snarveien eller søke gjennom Windows-søkefunksjonen.
- I Kildeboks, Klikk på Legg til (+) og velg Audio Out Capture alternativet i listen.
- Navngi Ny kilde ved å gi navnet nytt navn og klikke på Ok knapp.
- I Egenskaper for lydopptak, kan du velge Enhet som brukes på systemet ditt. Du kan velge misligholde hvis en enkelt enhet brukes.
- Klikk på Ok knappen og en ny kilde vil bli lagt til. I Audio mikser, du kan se kildelyden og mikrofonens lydfelt. Du kan øke eller avta volumet ved å justere de blå stolpene. Du kan også stum noe av lyden ved å klikke på høyttalerikon.
- Klikk på Start opptak -knappen for å starte opptaket i OBS-applikasjonen. Hvis skjermen ikke er lagt til, vil OBS ta opp den svarte skjermen med lyden din.
Det er annen programvare som ligner på OBS. Du kan også bruke noen av disse hvis du allerede har en. Imidlertid vil noen applikasjoner som Audacity bare gi opptak av mikrofonen eller høyttaleren. Å ta opp bare mikrofonen din vil være ubrukelig når du ikke kan ta opp lyden til andre brukere.