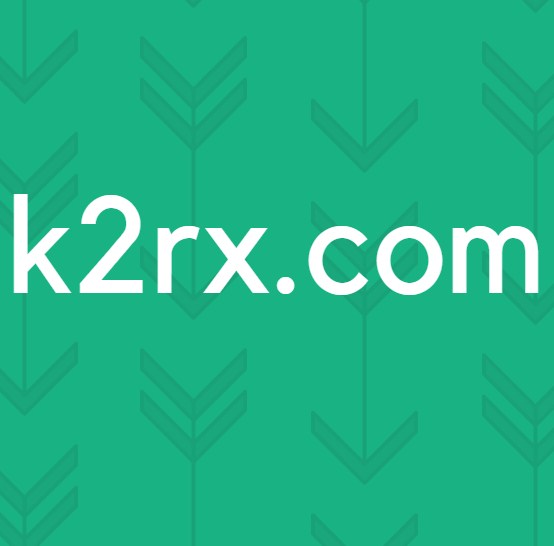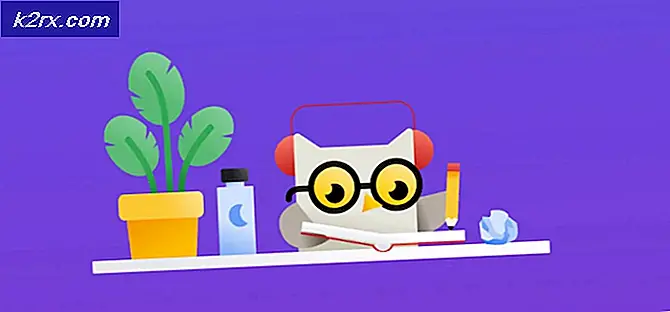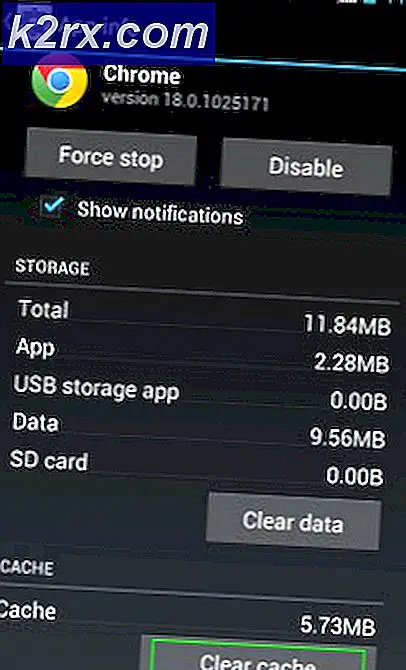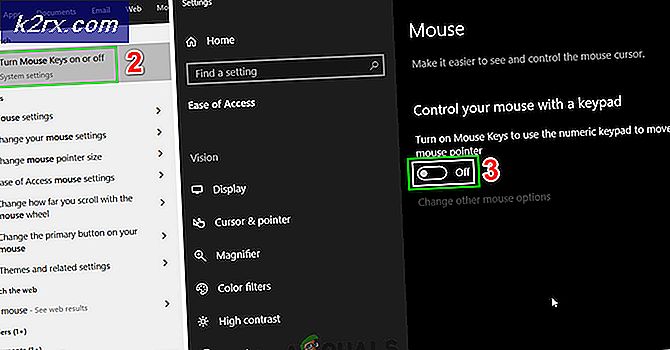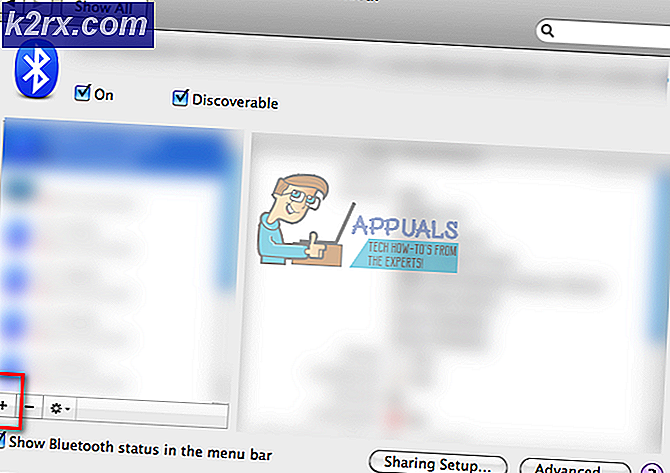Chromebook Tips og triks for å hjelpe deg med å multitask bedre
Hylle på bunnen av Chromebook-skjermen er ikke bare å starte Chrome eller Fil-appen. Google har pakket noen pene triks i hyllen, som kan brukes til å gjøre multitasking enklere på Chromebooks. Her er flere måter du kan bruke hyllen på for å forbedre Chrome OS-opplevelsen din.
1. Tilpass hyllens posisjon
Som standard på Chrome OS er hyllen nederst på skjermen. Du kan skifte posisjonen til venstre eller høyre for å frigjøre plass på bunnen. Siden de fleste nettsteder ruller vertikalt, kan du fjerne mer sokkel fra bunnen og gi deg mer eiendom for å få bedre oversikt over nettsider. Skjermbilder vil også dekke mer område. Så, hvordan skifter du hylleposisjonen? Det er enkelt.
Høyreklikk på et tomt område i hyllen, og du vil se en popup-meny. Velg "Hylleposisjon" i popup-menyen, og endre den til venstre eller høyre, avhengig av hva du foretrekker.
Du kan også gjøre hyllen usynlig ved å klikke på alternativet "Autohide hylle" i popup-menyen fra skjermbildet ovenfor. Hylleen vil automatisk forsvinne, og vil bare komme opp når du svever musen i sokkelens posisjon.
2. Legg til programmer og websider i sokkel
Ønsker du noen gang at du hadde Whatsapp, Facebook eller Gmail som ikoner på dokken din, i stedet for å skrive dem i adressefeltet? Vel, sokkelen lar deg få ett klikk tilgang til alle favorittnettstedene dine. Du kan legge til alle typer nettsteder og apper til Chrome OS-hylle, for å komme til dem med ett enkelt klikk. La oss se hvordan -
Anta at du vil at Whatsapp Web skal vises som et ikon på dokken din.
1) Gå til web.whatsapp.com ved hjelp av Chrome.
2) Når du er der, klikk på de tre vertikale punktene øverst til høyre i Chrome-nettleseren.
3) På hurtigmenyen, gå til ' Flere verktøy ' og velg ' Legg til i hylle '.
PRO TIPS: Hvis problemet er med datamaskinen eller en bærbar PC / notatbok, bør du prøve å bruke Reimage Plus-programvaren som kan skanne arkiver og erstatte skadede og manglende filer. Dette fungerer i de fleste tilfeller der problemet er oppstått på grunn av systemkorrupsjon. Du kan laste ned Reimage Plus ved å klikke herDette popup-vinduet vil da dukke opp, og spør deg om å bekrefte.
Som du kan se, vil popup-modulen spørre deg om du vil "Åpne som vindu". Dette betyr at du kan ha Whatsapp eller annen app (som Facebook, Kalender eller Youtube) åpne som et eget vindu. Dette er utrolig nyttig for multitasking, da du kan navigere mellom forskjellige programmer ved hjelp av Dock eller Alt + Tab-snarveien.
Hvis du fjerner merket "Åpne som vindu", åpnes nettstedet normalt som en ny faneblad i Chrome, som kan rote dine faner og gjøre det vanskelig å bytte komfortabelt mellom forskjellige apper. For apper som Whatsapp, Facebook og Google Kalender anbefaler jeg på det sterkeste å åpne dem som separate vinduer, da de gjør det mye lettere å segregere arbeidet på Chrome-skrivebordet ditt.
Hvis du ikke har merket "Åpne som vindu" tidligere, og nå vil at en app skal åpne som et vindu (eller omvendt), kan du endre denne innstillingen direkte fra selve brygga.
Høyreklikk (/ dobbeltklikk touchpad) på appikonet i dokken, og merk av / fjernkontrollen 'Åpne som vindu'.
Når du har flere apper åpne i forskjellige vinduer, kan du også bla ned med tre fingre på pekefeltet for å se et levende forhåndsvisning av alle dem på samme skjerm.
Derfor er docking apps til hylle og åpne dem i separate vinduer flott for multitasking på Chromebooks. For en liste over kule tastaturgenveier på Chrome OS, klikk her .
PRO TIPS: Hvis problemet er med datamaskinen eller en bærbar PC / notatbok, bør du prøve å bruke Reimage Plus-programvaren som kan skanne arkiver og erstatte skadede og manglende filer. Dette fungerer i de fleste tilfeller der problemet er oppstått på grunn av systemkorrupsjon. Du kan laste ned Reimage Plus ved å klikke her