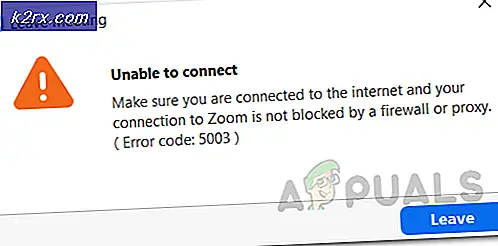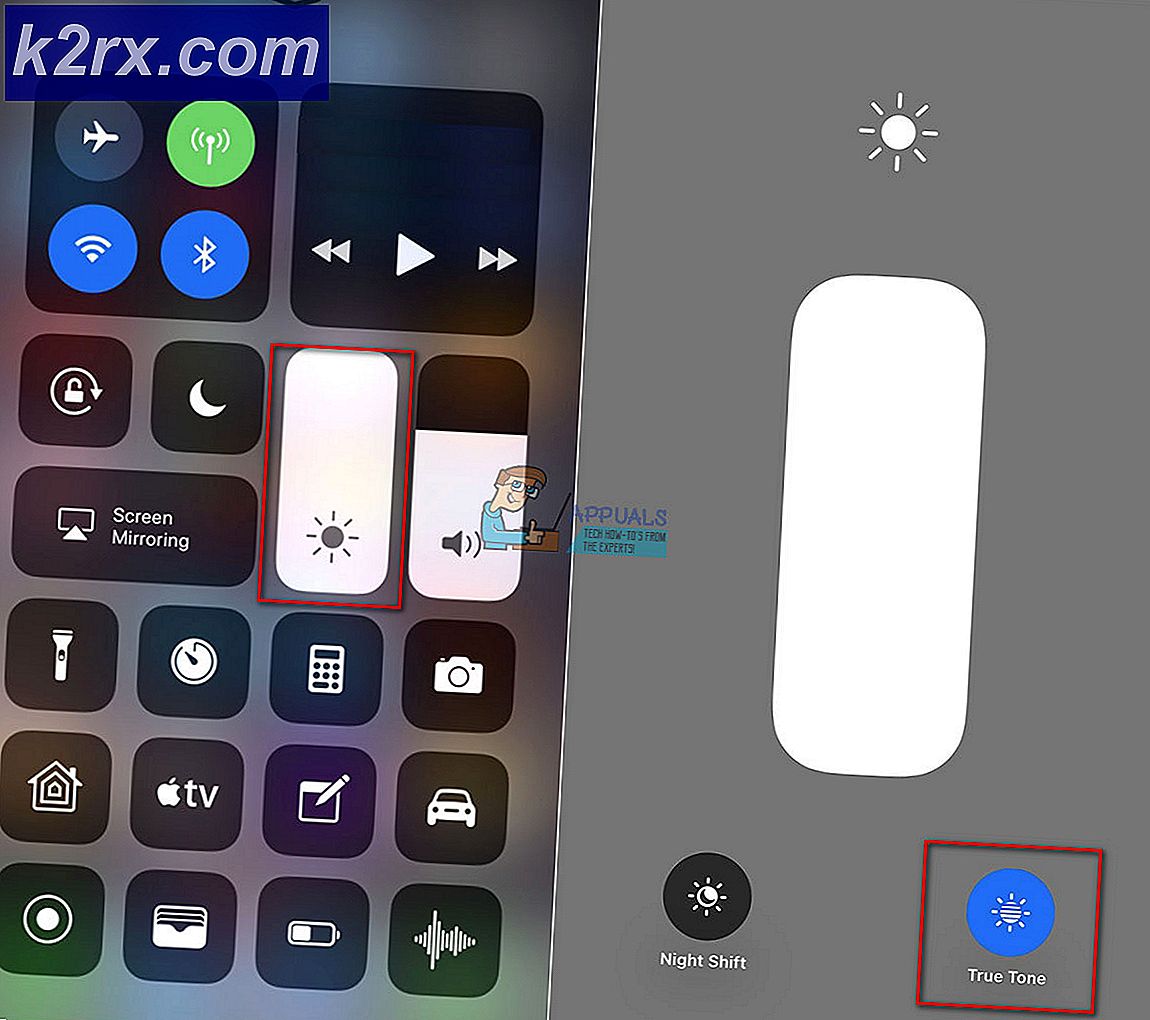Hvordan fikse Spotify-installasjonsfeilkode 53 på Windows?
Spotify er en plattform som gir tilgang til over 50 millioner spor av hver sjanger. Brukere kan finne riktig musikk eller podcast ved å bla gjennom favorittartistene, albumene, radiostasjonene eller til og med samlinger av vennene sine på telefonene, nettbrettene, bærbare datamaskiner og mer.
For å kunne glede seg over Spotify, må brukerne installere applikasjonen på plattformen de bruker. Installasjonsproblemer har blitt rapportert flere ganger via fellesskap eller teknisk støtte. En av de mest avanserte rapporterte feilene er Feilkode 53 med “Installatøren opplevde en ukjent feil”.
Denne feilen oppstår når brukeren prøver å installere Spotify fra det offisielle Spotify-nettstedet (Webinstallasjon). Brukeren kjører den nedlastede nettinstallasjonsfilen som heter SpotifySetup.exe. Denne handlingen begynner å laste ned kjerneinstallasjonsfilen (SpWebInst0.exe) og lagrer den til % AppData% \ Spotify som standard (siden Spotify-utviklere ikke tillater at applikasjonen installeres i ønsket brukerkatalog). Når kjerneinstallasjonsfilen er lastet ned, SpotifySetup.exe prøver å kjøre denne filen, men mislykkes med en feilmelding (som vist på bildet ovenfor). Så snart brukeren treffer OK, slettes nettinstallatøren % AppData% \ Spotify (som sletter Spotify-mappen og dermed alt i den).
Hva forårsaker Spotify-installasjonsfeilkode 53 på Windows?
Etter å ha gjennomgått tilbakemeldinger fra brukere via fellestøtte, konkluderte vi med at denne feilen kan oppstå på grunn av mange grunner. For eksempel, alt som kan forårsake endringer i systemmappetillatelser, eller det kan være et hvilket som helst program som ber brukeren om å gjøre endringer i systemet som antivirus eller Windows-oppdatering seg selv, men teknisk sett er det ikke tilfelle mesteparten av tiden.
Dermed kan den største årsaken til feilen være en av de to (kanskje begge):
- Last ned webinstallasjonsfilen fra det offisielle Spotify-nettstedet.
- Løpe SpotifySetup.exe normalt. Installasjonen mislykkes med ‘Feilkode 53’, siden den har feilet som vist ovenfor. Det er greit, ikke bekymre deg. Ikke lukk bæreraketten ennå.
- Klikk Start eller Windows-knapp på tastaturet og skriv ‘vis skjulte filer’ i søkefeltet.
- Klikk på vis skjulte filer fra resultatene. Dette åpner et innstillingsvindu, ruller ned og klikker på Vis innstillinger på linje medEndre innstillinger for å vise skjulte filer og systemfiler.
- Dette åpner et nytt vindu med mange muligheter for å krysse av / på for. Velg under Skjulte filer og mapper Vis skjulte filer, mapper og stasjoner Truffet Søke om og OK etterpå fra samme vindu (Det lukkes).
- Åpne Windows Explorer ved å trykke Windows + E og skriv inn følgende kode i søkefeltet:
C: \ Brukere \
\ AppData \ Roaming Finn mappen som heter Spotify og kutte opp det (Sørg for å klippe, ikke lime inn).
- Skriv nå inn følgende kode i søkefeltet:
C: \ Brukere \
og endelig, lim inn Spotify-mappen her inne. (I vårt tilfelle er brukernavnet Kontor)
- Gå nå tilbake til bæreraketten med feilen, trykk Prøv på nytt og nå skal det fungere. I tilfelle det ikke gjør noe, naviger tilbake til Spotify mappen, åpne den, høyreklikk på SpotifyLauncher.exe og klikk på Kjør som administrator. Truffet Ja neste, og det skal fungere nå.
Å avklare noe siden en av de ti brukerne ikke fant denne løsningen nyttig, så last i så fall hele det offline Spotify-installasjonsprogrammet. Kjør den fra nedlastingsstedet ditt. Plasseringene for denne installasjonen vil være de samme, bare følg trinnene ovenfor, samme som før.
Løsning 2: Flytte AppData-katalogen til Program Files-katalogen for Spotify-installasjon
Hvis løsningen ovenfor ikke har fungert for deg, ikke bekymre deg. Den sannsynlige begrunnelsen for dette er at gruppepolitikken til Windows forhindrer at ‘SpotifyLauncher.exe’ gjør endringer. Dette kan takles ved å endre katalogstyringen fra% AppData% til en hvilken som helst annen katalog som% ProgramFiles%, som beskrevet nedenfor:
- De to første trinnene er de samme. Last ned Spotify nettinstallatør og løp. Når du får feilmeldingen, følger du instruksjonene nedenfor. Igjen, ikke lukk bæreraketten.
- trykk Start (Nederste venstre hjørne) og søk cmd.
- Løpe cmd med administratorrettigheter (høyreklikk på den og klikk på Kjør som administrator).
- Når ledeteksten (svart skjermvindu) åpnes, skriver du inn:
cmd / k flytter "% AppData% \ Spotify" "% ProgramFiles%" (for 32-biters vinduer) cmd / k flytter "% AppData% \ Spotify" "% ProgramFiles (x86)%" (for 64-biters windows)
Truffet Tast inn på tastaturet etter å ha skrevet dette
- Kontroller ledetekstvinduet (svart skjermvindu) for eventuelle feil eller advarsler. Hvis alt ser bra ut, lukk vinduet. Prøv på nytt installasjonen fra bæreraketten. Det skal fungere nå.
Løsning 3: Installere i Windows Safe Mode
Hvis problemet fortsatt eksisterer, er den enkleste måten å bli kvitt det ved å installere det i Windows Safe Mode. Sikker modus ble laget for å tillate brukeren å feilsøke vinduer for å finne ut hva som forårsaker at den ikke fungerer som den skal. I vårt tilfelle vil vi bruke fordelen ved feilsøking for å installere Spotify-applikasjonen i et trygt feilsøkt miljø.
- Kjør vinduene i sikker modus ved å følge tråden vår og kjøre Spotify nettinstallasjon som du har gjort i de foregående metodene.
- Etter fullstendig installasjon, omstart datamaskinen din (ved å følge samme fremgangsmåte) og kjøre den i normal Windows-modus. Problemet ditt skal endelig løses på denne måten.
Løsning 4: Tilbakestille Windows
Hvis problemet ikke kan løses ved hjelp av noen av metodene ovenfor (noe som er mindre sannsynlig siden alle metodene har blitt rapportert å fungere absolutt), kan det bety at det foregår noe annet i systemet ditt som forhindrer installasjonen. Kanskje noen virus forhindrer det, eller at noen forhåndsinstallerte programmer blander seg med systemtillatelsene, forårsaker problemet. Uansett vil denne løsningen bare løse problemet ditt, men det vil koste deg å installere alle applikasjonene på nytt. Les tråden vår for å tilbakestille vinduene dine ved å følge enkle trinn.