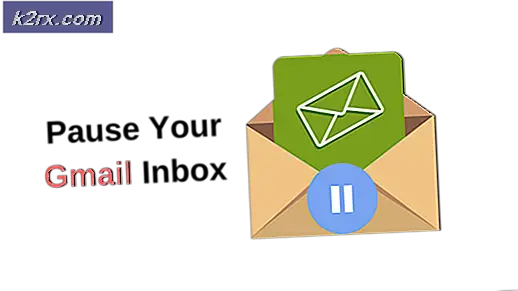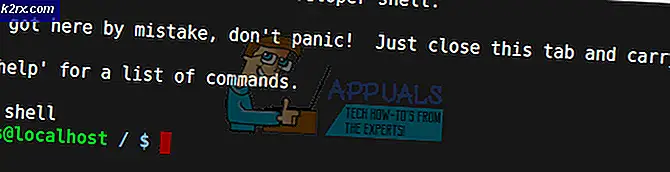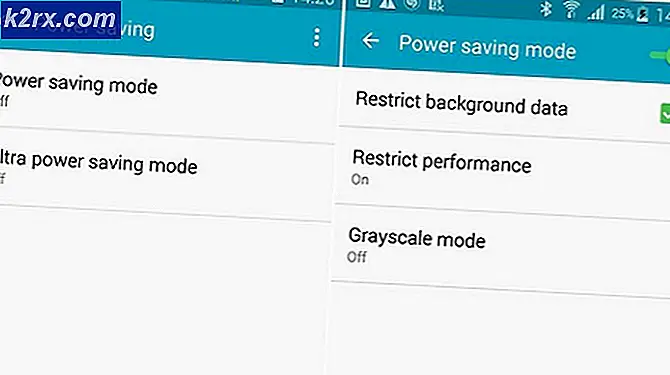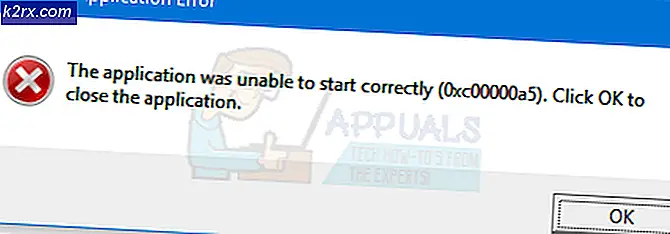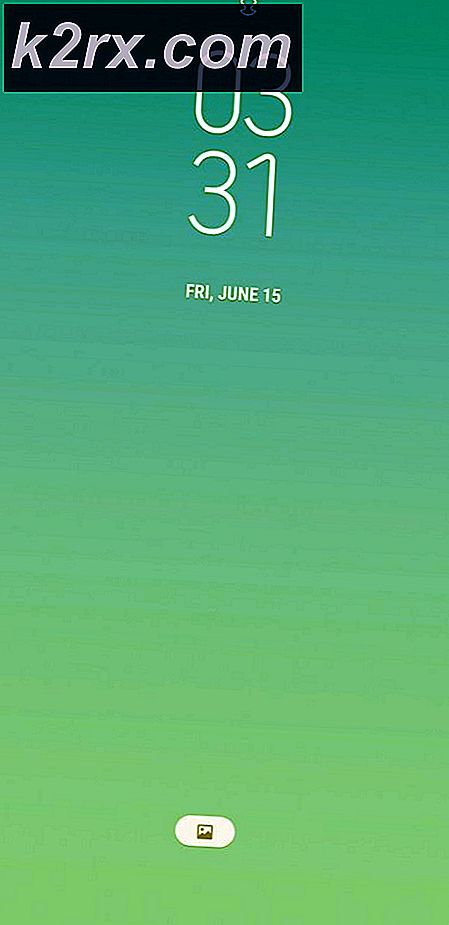Fiks: Du trenger en ny app for å åpne denne kalkulatoren
Noen brukere har rapportert å få det Du trenger en ny app for å åpne denne kalkulatorfeilen når du prøver å åpne den innebygde Windows-kalkulatoren på Windows 10. Vanligvis, når dette problemet oppstår, vises den samme feilen når brukere prøver å åpne Windows Store.
Som det viser seg, synes tilsynet med dette problemet å overflate når brukerne oppgraderer fra en eldre Windows-versjon til Windows 10, eller når de installerer Creators Update. Selv om vi ikke er sikre på de tekniske egenskapene bak dette problemet, ser det ut til at visse oppdateringer kan ødelegge viktige Microsoft Store-filer når et antall filer blir overskrevet.
Hvis du for øyeblikket sliter med dette problemet, feilsøker du problemet med samlingen av metoder nedenfor. Alle metodene nedenfor er bekreftet av brukere for å løse problemet. Vennligst følg hver potensiell løsning i rekkefølge til du finner en løsning som fungerer i din situasjon. La oss begynne!
Metode 1: Registrere kalkulator via Powershell
La oss begynne med å prøve å registrere den innebygde kalkulatoren på nytt ved hjelp av en forhøyet Windows PowerShell. Dette trikset er bekreftet å virke for mange brukere, og det har fordelen av å fikse problemet uten å installere Kalkulator- appen igjen - det betyr at du ikke mister noen brukerpreferanser eller egendefinerte forhåndsinnstillinger. Den eneste ulempen er at hele prosessen tar litt tid å fullføre, da hele pakken med Windows-innebygd app vil bli registrert på nytt.
Følg trinnvise veiledningen nedenfor for å registrere registerkalkulatoren via et forhøyet PowerShell-vindu:
- Klikk på Start- linjen nederst til venstre og søk etter cmd . Deretter høyreklikker du på Kommandoprompt og velger Kjør som administrator for å åpne en forhøyet kommandoprompt.
Merk: Dette trinnet er svært viktig, da åpning av en vanlig kommandoprompt ikke har nok tilgangstillatelser for å kjøre de nødvendige kommandoene. - I den forhøyede kommandoprompten skriver du powershell og trykker Enter for å bytte til et forhøyet Powershell- vindu.
- Lim inn følgende kommando i den nå forhøyede Powershell og trykk Enter for å kjøre den:
Get-AppXPackage -AllUsers | Foreach {Add-AppxPackage -DisableDevelopmentMode -Register $ ($ _. InstallLocation) \ AppXManifest.xml}
Merk: Du må kanskje kjøre denne kommandoen flere ganger hvis den sitter fast i lang tid. Hvis du ser at den blir skutt ned et sted, legger du ganske enkelt inn kommandoen og trykker på Enter igjen. - Vent pasienten til prosessen er fullført. Windows vil nå reinitialisere hver Microsoft innebygd app, så forvent at det tar over 10 minutter.
- Når prosessen er fullført, start systemet på nytt og se om problemet ble løst ved neste oppstart. Hvis du fortsatt ikke får tilgang til den innebygde kalkulatoren, går du til metoden nedenfor.
Metode 2: Slette kalkulatorens LocalCache-mappe
Selv om denne metoden ikke er helt elegant, har brukerne bekreftet at den er effektiv. Det innebærer å slette lokalt bufret data på kalkulator (og Windows Store hvis nødvendig). Som nevnt ovenfor er kalkulatorproblemet koblet til Windows Store, slik at samme løsning kan brukes vellykket hvis Windows Store nekter å åpne.
Heldigvis vil dette ikke fjerne noen brukerpreferanser av kalkulatoren eller innloggingsinformasjonen angående Windows Store. Hvis du mottar det samme feilproblemet mens du åpner Windows-butikken, sletter du innholdet i LocalCache- mappen for begge.
Følg trinnene nedenfor for å slette LocalCache-mappen til kalkulator og Windows Store:
PRO TIPS: Hvis problemet er med datamaskinen eller en bærbar PC / notatbok, bør du prøve å bruke Reimage Plus-programvaren som kan skanne arkiver og erstatte skadede og manglende filer. Dette fungerer i de fleste tilfeller der problemet er oppstått på grunn av systemkorrupsjon. Du kan laste ned Reimage Plus ved å klikke her- Naviger til C: (OS-stasjon)> Brukere> * Ditt brukernavn *> Appdata> Lokal> Pakker> Microsoft.Calculator_8wekyb3d8bbwe> LocalCache.
Merk: Hvis du ikke finner AppData- mappen etter tilgang til brukermappen din, er den fordi den er konfigurert til å være gjemt som standard. For å aktivere skjulte elementer, gå til kategorien Vis i det øverste båndet i Filutforsker og merk av i boksen ved siden av Skjulte elementer. - Slett alt innhold i LocalCache- mappen (inkludert filer og mapper).
Merk: Hvis du bare hadde problemer med den innebygde kalkulatoren, bør trinnene ovenfor være nok. Hvis du også har problemer med å få tilgang til Windows Store, fortsetter du med trinnene nedenfor for å gjenta samme fremgangsmåte i LocalCache-mappen i Windows Store. - Naviger til C: (OS-stasjon)> Brukere> * Ditt brukernavn *> Appdata> Lokal> Pakker> Microsoft.WindowsStore_8wekyb3d8bbwe> LocalCache.
- Slett innholdet i LocalCache- mappen (alle filer og mapper).
- Start på nytt og se om problemet har blitt løst.
Hvis du fortsatt sliter med det samme problemet, gå over til den endelige metoden.
Metode 3: Tilbakestille kalkulator fra avanserte alternativer
Hvis de to første løsningene ikke var effektive, la oss fortsette ved å prøve å tilbakestille den innebygde kalkulatoren . Denne bestemte metoden ble bekreftet for å jobbe med mange brukere, men husk at du vil miste data som er knyttet til kalkulatoren - dette inkluderer innhold som er tilstede i fanen Historie, samt eventuelle egendefinerte preferanser du tidligere har angitt.
Her er en rask veiledning om hvordan du tilbakestiller den innebygde kalkulatoren fra avanserte alternativer:
- Trykk på Windows-tasten + R for å åpne et kjørevindu, skriv inn ms-innstillinger: og trykk Enter for å åpne Innstillinger- menyen.
- I menyen Windows Innstillinger klikker du på Apps.
- Velg Apper og funksjoner fra menyen til venstre, og søk deretter etter Kalkulator i søkeboksen over listen over installerte apper. Deretter klikker du på Kalkulator for å utvide den og velger Avanserte alternativer.
- I avanserte menyen av kalkulator klikker du bare på Tilbakestill- knappen og venter på at appen skal reinitieres.
- Når tilbakestillingsprosessen er fullført, start systemet på nytt og se om du klarte å løse problemet.
Hvis problemet ikke er løst, kan du sannsynligvis anta at systemet ditt lider av noen underliggende korrupsjonsproblemer. Det er flere måter å gå om dette problemet, men vi anbefaler at du utfører en reparasjonsinstallasjon av Windows 10. For mer informasjon om denne prosedyren, følg vår grundige artikkel (reparasjonsinstallasjonsvinduer 10).
PRO TIPS: Hvis problemet er med datamaskinen eller en bærbar PC / notatbok, bør du prøve å bruke Reimage Plus-programvaren som kan skanne arkiver og erstatte skadede og manglende filer. Dette fungerer i de fleste tilfeller der problemet er oppstått på grunn av systemkorrupsjon. Du kan laste ned Reimage Plus ved å klikke her