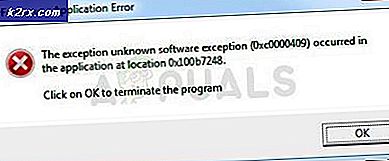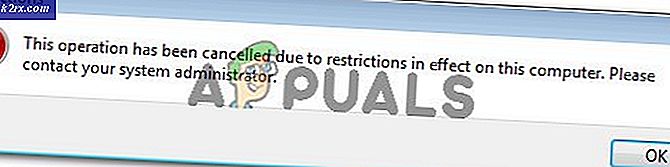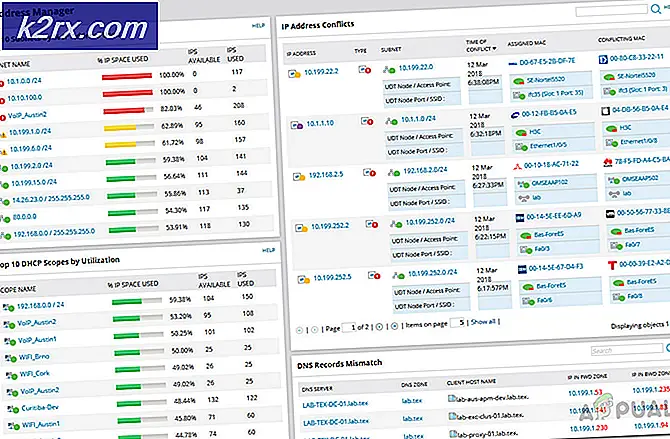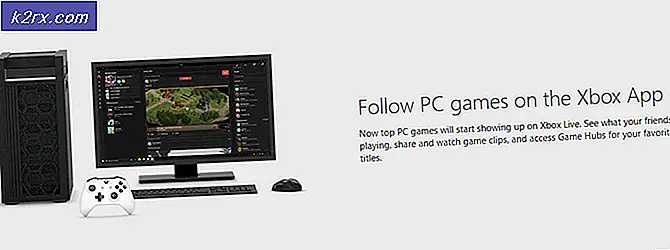Slik installerer du qpdfview på Ubuntu
Ubuntu-brukere som leter etter en lettvekts PDF-visningsprogram har lenge vendt seg til qpdfview, men det har alltid vært vanskelig å installere det. Folk måtte enten bruke et spesielt PPA-depot eller laste ned kildekoden selv for å bygge den.
Enten av disse metodene var unødvendig komplisert for mange mennesker, men det ga brukerne mulighet til å se gjennom programmets innards før de kjørte det.
Canonicals offisielle repositorier inkluderer nå qpdfview i universet repository. Alle brukere av Ubuntu 15.10 eller høyere kan enkelt laste den ned med en enkel apt-get-kommando. De som aldri har prøvd å installere programvaren før, bør gå direkte til den andre metoden, men de som kanskje har forsøkt å laste den ned tidligere, bør prøve trinnene i det første før de fortsetter.
Metode 1: Fjerne gamle qpdfview installasjonsoppbevaringssteder
Du trenger bare å gjøre dette hvis du noen gang har prøvd å installere qpdfview før den ble inkludert i de offisielle Ubuntu-depotene, eller hvis du ved et uhell fulgte eldre instruksjoner som fortalte deg å legge til qpdfview-arkiver til apt-protokollen.
Disse var en gang nødvendig, men er ikke lenger. Hvis du aldri har prøvd å installere den før, og aldri lagt til noen repositorier, og deretter gå videre til metode 2. Du må ellers fortsette med disse trinnene for å sikre at den utfører en riktig installasjon senere.
Type ved CLI-spørringen og trykk på enter-tasten. Du kan bli bedt om administratorpassordet ditt. Du vil bli gitt en liste over lagre når du har godkjent den. Bruk Page Up og Page Down-tasten til å navigere gjennom listen. Hvis du ser noen repositorier som heter ppa: adamreichold / qpdfview-dailydeb eller ppa: b-eltzner / qpdfview, plasserer du markøren på begynnelsen av linjen de er på og legger til et # -ikon på forsiden av det. Når du har kommentert linjene i spørsmålet, trykker du på Ctrl og O samtidig for å lagre filen. Bruk Ctrl og X samtidig for å gå tilbake til CLI-spørringen.
Type og trykk på enter-knappen, skriv deretter ls og trykk på enter-tasten igjen. Du kan se noen linjer om Google Chrome eller Skype hvis du har disse programmene installert, men sørg for at ingen av dem har noe å gjøre med qpdfview-programvaren. Brukere som ikke har Chrome eller Skype installert som ikke har qpdfview repositories her, vil ikke se noe.
Hvis du ser et gjengivende qpdfview-depot, vil du imidlertid skrive sudo rm etterfulgt av navnet på filen som er der. Pass på at du kjører sudo apt-get oppdatering når du er ferdig med å gjøre endringer for å kvitte seg med de gamle lagringsplassene. Hvis du noen gang har hatt en full installasjon av qpdfview før, bør du kjøre sudo apt-get purge qpdfview før du fortsetter å slippe de siste utgangene til den gamle programvaren.
Metode 2: Installere qpdfview på Ubuntu
Universe repositories er inkludert i Ubuntu som standard, så du bør ikke ha noe problem å jobbe med dem. Hvis følgende trinn ikke ser ut til å fungere, åpner du Programvare og oppdateringer fra Dash- eller KDE-menyen, og sørger for at (hoved) og (univers) har avmerkingsbokser ved siden av dem. Kjør apt-get oppdatering fra en terminal hvis du må velge dem, men bare etter godkjenning av endringene og lukking av programvare og oppdateringer.
Du kan få et vindu som forteller deg at informasjonen om tilgjengelig programvare er utdatert, som du sikkert kan ignorere hvis du er komfortabel med å bruke terminalen til å kjøre apt-get-oppdatering i stedet for å velge en knapp.
PRO TIPS: Hvis problemet er med datamaskinen eller en bærbar PC / notatbok, bør du prøve å bruke Reimage Plus-programvaren som kan skanne arkiver og erstatte skadede og manglende filer. Dette fungerer i de fleste tilfeller der problemet er oppstått på grunn av systemkorrupsjon. Du kan laste ned Reimage Plus ved å klikke herKjør sudo apt-get installer qpdfview når du er klar til å gå. Programmet installerer og konfigurerer seg automatisk. Du trenger administratorpassordet ditt for å fortsette installasjonen. Du bør oppdage at qpdfview legger til en søknad for Dash-meny snarvei automatisk. Hvis det ikke gjør det, åpner du det i en filbehandling og sørg for at du har en fil der peker på den. Kjør sudo apt-cache policy qpdfview hvis det ikke er der for å sjekke den installerte versjonen av programvaren. Du har kanskje ikke installert det i det hele tatt. I så fall må du kjøre kommandoen en gang til.
Når du åpner programvaren, kan det hende du synes at den ikke er funksjonell, det er veldig forskjellig fra Evince, men du kan dra en PDF til den fra en Nautilus, Thunar eller et annet filhåndteringsvindu for å lage en ny kategori. Du kan også prøve Ctrl + N eller Ctrl + T hurtigtast for å lage nye faner. Ubuntu kan beholde tidligere PDF-foreninger du måtte ha hatt, men du kan tvinge GUI til å laste PDF-filer med qpdfview som standard. Høyreklikk på et PDF-dokument du har lagret et sted i din hjemmekatalog, og velg deretter Åpne med-funksjonen. Rull ned til du finner qpdfview og velg det sammen med Bruk som standard for denne typen filalternativ. Klikk på åpne og bla gjennom dokumentet ditt på fritiden.
Neste gang du åpner et PDF-dokument, lastes det opp med qpdfview som standard. Hvis du noen gang trenger å bruke Evince eller en annen PDF-leser i fremtiden, kan du alltid velge den i kontekstmenyen igjen. Hvis du bruker et PC-tastatur, kan du også bruke menyknappen mellom Super og Ctrl-tastene på høyre side for å utføre samme handling. Du må bruke piltastene til å navigere i kontekstmenyen med mindre du har aktivert nøkkelbindinger som vi har. Selv om du ikke har vi-lignende tastaturbindinger, kan du kanskje prøve å bruke knappene H, J, K og L når du har lastet programmet. Disse kan tillate deg å navigere et dokument mye som de gjør i en modus for vi og vim-redaktørene.
Så lenge disse funksjonene fungerer nå, kan du anta at programmet har riktig installert på Ubuntu. Siden qpdfview er avhengig av eksistensen av noen utenfor kode, kan du prøve å kjøre sudo apt-get install -f eller sudo apt-get -f installasjon for å reparere eventuelle ødelagte avhengigheter hvis du finner ut at en eller flere av disse funksjonene ikke ser ut til å virke riktig, eller hvis du hadde noen problemer med den første installasjonen. Ellers er du god til å gå på dette punktet.
PRO TIPS: Hvis problemet er med datamaskinen eller en bærbar PC / notatbok, bør du prøve å bruke Reimage Plus-programvaren som kan skanne arkiver og erstatte skadede og manglende filer. Dette fungerer i de fleste tilfeller der problemet er oppstått på grunn av systemkorrupsjon. Du kan laste ned Reimage Plus ved å klikke her