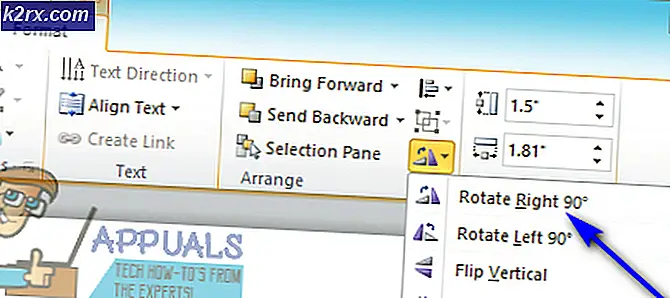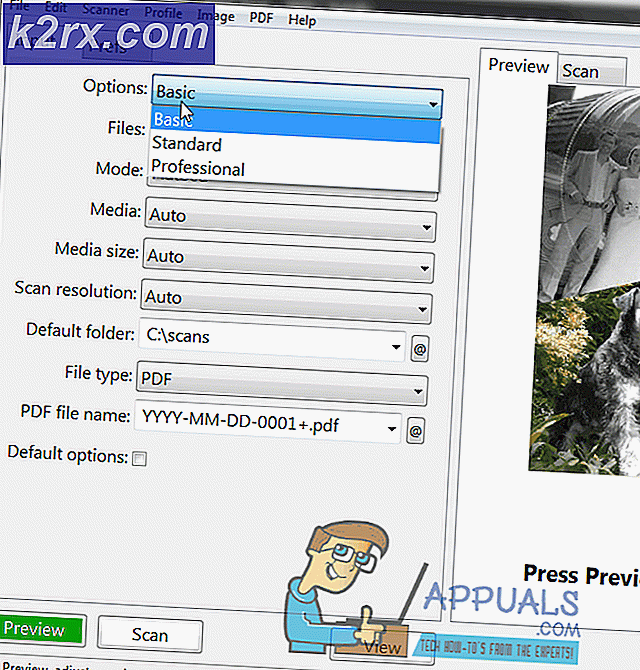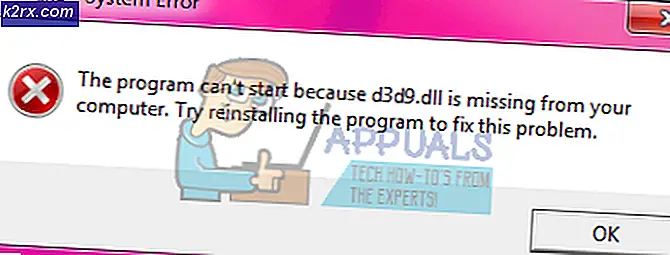Hvordan fikse feilkode 0X800701B1 på Windows 10
Noen Windows 10-brukere støter regelmessig på 0x800701b1 feilkode (En enhet som ikke eksisterer ble spesifisert) når du prøver å kopiere, lime inn eller erstatte filer ved hjelp av Filutforsker. Denne feilkoden rapporteres også i tilfeller når brukere prøver å installere Windows 10 på en harddisk som er koblet til via en USB-port.
Som det viser seg, er det flere forskjellige årsaker som kan ende opp med å produsere denne spesielle feilkoden. Her er en kortliste over potensielle skyldige som kan være ansvarlige for innseendet til 0x800701B1 (En enhet som ikke eksisterer ble spesifisert):
Metode 1: Koble HDD / SSD til en annen USB-port
Som det viser seg, har mange berørte brukere klart å unngå 0x800701b1feilkode ved å koble den berørte stasjonen til en USB 3.0 port i stedet for den klassiske 2.0-porten. Denne endringen vil være effektiv i de tilfeller der problemet oppstår på grunn av utilstrekkelig strøm eller utilstrekkelig overføringshastighet - USB 3.0 er i stand til overlegne overføringshastigheter og kan levere mer strøm til tilkoblede enheter.
Hvis datamaskinen din har en USB-port, kan du bruke den til å koble til harddisken eller SSD-en som utløser denne spesielle feilkoden.
Når du har gjort endringen, gjentar du operasjonen som tidligere har forårsaket 0x800701b1feilkode og se om problemet nå er løst.
Jeg det samme problemet oppstår fortsatt, gå ned til neste potensielle løsning nedenfor.
Metode 2: Utfør en ny skanning av diskene
Enheten som ikke er spesifisert, kan være et resultat av en midlertidig feil i OS-modulene, og den kan fjernes ved å utføre en ny skanning av diskene i Diskbehandling.
- Høyreklikk Windows og velg Diskbehandling.
- Nå utvide Handling menyen og velg Skann disker på nytt.
- Når skanningen er fullført, må du sjekke om systemet er klart for at enheten ikke eksisterer (hvis problemet dukker opp igjen etter omstart, gjentar du trinnene ovenfor).
Metode 3: Installere drivere på nytt
I følge noen berørte brukere kan dette problemet også oppstå på grunn av en inkonsekvens fra sjåføren. Dette problemet rapporteres vanligvis å forekomme med ekstern harddisk og SSD, og er vanligvis et resultat av en inkompatibel generisk driver.
Hvis dette scenariet er aktuelt, bør du kunne løse dette problemet ved å bruke Enhetsbehandling for å tvinge operativsystemet til å installere en kompatibel versjon for din eksterne harddisk eller SSD.
Her er trinnvise instruksjoner om hvordan du gjør dette:
- trykk Windows-tast + R å åpne opp en Løpe dialogboks. Skriv deretter inn ‘Devmgmt.msc’ inne i tekstboksen og trykk Tast inn å åpne opp Enhetsbehandling.
- Når du er inne i Enhetsbehandling, utvider du rullegardinmenyen som er tilknyttet Harddiskerog høyreklikk på stasjonen som utløser feilkoden, og klikk på Avinstaller enheten.
- Bekreft avinstalleringen av stasjonsdriveren, og vent til operasjonen er fullført. Dette vil avinstallere den nåværende driveren og få Windows til å bytte til generisk driver neste gang du starter datamaskinen på nytt.
- Gjenta handlingen som forårsaket 0x800701b1når neste oppstart er fullført, og se om problemet er løst.
Merk: Hvis problemet er løst, kan du enten forlate generisk driver eller laste ned den dedikerte driveren (fra produsentens nettsted og installere det i stedet)
Hvis det ikke løste problemet å installere SSD / HHD-stasjonen på nytt, kan du gå ned til neste potensielle løsning nedenfor.
Metode 4: Oppgradere PSU (kun skrivebordet)
Hvis ingen av metodene ovenfor har fungert for deg, kan du begynne å undersøke din PSU (strømforsyningsenhet). Hvis du støter på dette problemet på en stasjonær enhet, kan strømmen som PSU kan levere være utilstrekkelig til å opprettholde kravene til alle PC-komponentene.
Husk at en SSD vil ta rundt 3 watt, mens normale 3,5 harddisker vil ta rundt 10 watt strøm. Avhengig av resten av komponentene dine (spesielt hvis du har et krevende skjermkort), kan det hende at PSU ikke klarer å dekke det.
Hvis du har en ekstra periferiutstyr som er tilkoblet, fjerner du alle ikke-essensielle og ser om problemet slutter å oppstå.
Hvis feilkoden slutter å oppstå mens ikke-viktige eksterne enheter kobles fra, er det klart at du har å gjøre med et PSU-problem - I dette tilfellet må du gå for en PSU på over 500 W (reell kapasitet). Her er hvordan du kan sikre at du ender opp med å få en god PSU for systemet ditt.
Metode 5: Ta eierskapet til den problematiske stasjonen i sikkerhetsinnstillingene
USB-flashstasjonen kan vise at enheten ikke eksisterer feil hvis sikkerhetstillatelsene til stasjonen ikke gir deg tilgang til den. I denne sammenheng kan det å løse problemet være å ta eierskap til den problematiske stasjonen i sikkerhetsinnstillingene (fanen Sikkerhet vises kanskje ikke for noen av brukerne).
- Høyreklikk Windows og åpne Filutforsker.
- Nå, i venstre rute, velger du Denne PC-en og Høyreklikk på USB kjør (i høyre rute).
- Velg deretter Eiendommer og gå til Sikkerhet fanen.
- Klikk nå på Avansert knappen (nær bunnen av skjermen) og klikk på Endring (foran eier).
- Klikk deretter på Avansert knappen (nær nederst til venstre i vinduet) og klikk på Finn nå.
- Nå Dobbeltklikk på din brukerens navn og klikk deretter på OK.
- Merk deretter av alternativet Erstatt alle oppføringer for underordnede tillatelser med arvelige oppføringer fra dette objektet og søke om endringene dine.
- Når tillatelsene er brukt, sjekk om USB-flashstasjonen er klar av problemet som ikke er spesifisert på enheten.
Metode 6: Bruk en eldre driver til USB Flash Drive
USB-flashstasjonen kan vise den ikke spesifiserte feilen hvis den siste Windows-driveren er inkompatibel med stasjonen. I dette tilfellet kan bruk av en eldre driver til USB-flashstasjonen løse problemet.
- Høyreklikk Windows og velg Enhetsbehandling.
- Nå, utvide USB serielle busskontroller (eller diskstasjoner) og Høyreklikk på USB kjøre.
- Velg deretter Eiendommer og gå til Sjåfør fanen.
- Nå notere de sjåfør brukes for øyeblikket, og klikk på Oppdater driver knapp.
- Velg deretter Bla gjennom datamaskinen min for stasjoner og åpne La meg velge fra en liste over tilgjengelige drivere på datamaskinen min.
- Klikk nå på Neste knapp og å velge noen av de sjåfører (men ikke den som for øyeblikket er installert).
- Klikk deretter på Neste og la driverinstallasjonen fullføres.
- Sjekk nå om USB-flashstasjonen fungerer bra.
- Hvis ikke, kan du prøv sjåførene en etter en, vist i trinn 6, (du kan fjerne merket for alternativet Vis kompatibel maskinvare), og sjekk om noen av disse driverne løser problemet med ikke spesifisert enhet.
Metode 7: Utfør en kontrolldiskskanning av USB-stasjonen
USB-flashstasjonen kan vise feilen som ikke er angitt på enheten hvis stasjonen har logiske filsystemfeil. I dette tilfellet kan det utføre en sjekk av diskett (CHKDSK) av stasjonen.
- Utfør en CHKDSK-skanning av stasjonen og la prosessen fullføres (dette kan ta litt tid å fullføre).
- Når CHKDSK-prosessen er fullført (uten problemer), må du kontrollere om systemet er klart for flash-stasjonsfeilen.
- Hvis problemet vedvarer, koble fra de USB-stasjon og skru av systemet ditt (ikke start på nytt).
- Deretter strøm på systemet med absolutte minimum og koble til USB-en for å sjekke om USB-stasjonen fungerer som den skal.
Hvis problemet vedvarer, så sjekk om stasjonen fungerer bra et annet system (helst med et annet operativsystem), i så fall formater det på det systemet og prøv deretter systemet ditt. Hvis problemet fortsatt er der, kan du prøve en 3rd festsøknad (f.eks. Diskinternals Uneraser) for å løse problemet eller på annen måte få USB-stasjonen sjekket for maskinvarefeil (du kan endre USB-kontrolleren for å løse problemet).