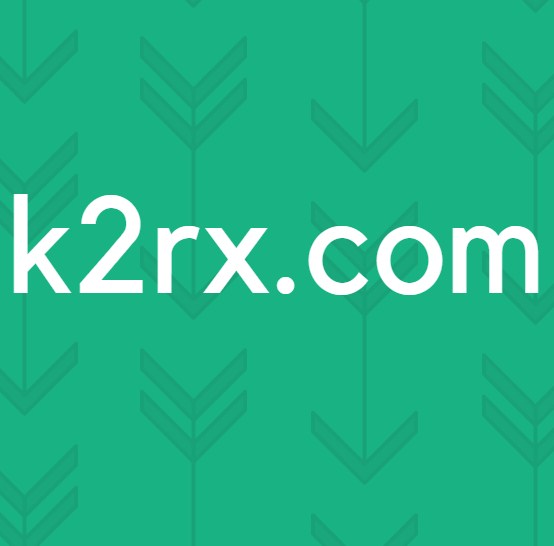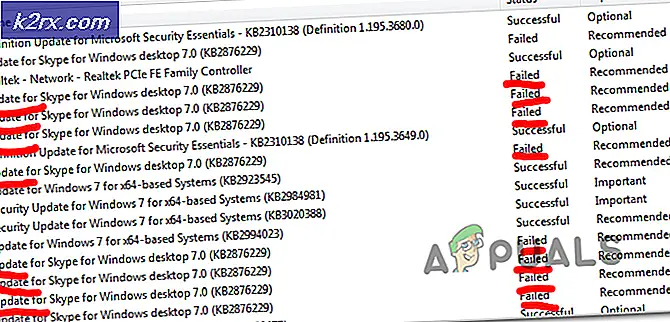Slik løser du feilen ‘Unreal Engine exiting due to D3D device is lost '
Brukerne opplever feilmeldingen ‘Unreal Engine går ut på grunn av at D3D-enheten går tapt’Når Unreal ikke kan koble til D3D-enheten på datamaskinen din. Denne feilen er veldig vanlig og kan også forekomme for brukere som ikke har noen åpenbare problemer på datamaskinene sine.
I følge Unreal Engine-utviklere oppstår dette problemet vanligvis når datamaskinens grafikk- eller maskinvarekomponenter ikke blir riktig synkronisert med Unreal Engine, noe som igjen fører til at den ikke fungerer som den skal med D3D-enheten. I denne artikkelen vil vi gå gjennom alle løsningene på hvorfor dette problemet oppstår, og hva er også løsningene for å løse det.
Hva er årsaken til feilen ‘Unreal Engine exiting due to D3D device is lost’?
Etter å ha mottatt mange rapporter fra brukere om problemet, bestemte vi oss for å undersøke problemet. Etter å ha kombinert disse rapportene dupliserte vi situasjonene på arbeidsstasjonene våre og utarbeidet årsakene. Årsakene til hvorfor du kan oppleve denne feilmeldingen er, men ikke begrenset til:
Før du begynner med løsningene, må du sørge for at du er logget på som administrator. Videre bør du ha en aktiv og åpen internettforbindelse.
Løsning 1: Oppdaterer Unreal Engine, Windows og Steam
Vanligvis, hvis noen av komponentene som er nevnt er utdaterte, har de problemer med å kommunisere med hverandre. Med dårlig kommunikasjon kan ikke spillet kjøre ordentlig. Dette er et veldig vanlig tilbakevendende problem, og brukere overser ofte dette.
Metoden for å oppdatere Unreal-motoren er litt lang, men Windows- og Steam-oppdatering i en smule. Forsikre deg om at du er logget inn som administrator, og følg trinnene i nøyaktig rekkefølge. Vi starter med å oppdatere Unreal Engine.
- Åpne Launcher og naviger til Bibliotek
- Når du er i biblioteket, øverst, vil du kunne se motorversjonen. Hvis det er en oppdatering tilgjengelig, vil du se en i tillegg til ikonet rett ved siden av.
- Klikk på Legg til versjoner og når du klikker på den, vil du bli bedt om å installere den nye motoren. Last ned motorversjonen tilsvarende og klikk på Oppdater.
Nå som Unreal Engine er oppdatert, fortsetter vi med å oppdatere Windows.
- Trykk på Windows + S, skriv "oppdatering" i dialogboksen, og åpne Oppdater resultat når de returneres.
- Klikk nå på knappen for Se etter oppdateringer. Nå begynner Windows automatisk å sjekke online-serverne hvis det er noen oppdatering tilgjengelig å installere.
Vær tålmodig og la prosessen fullføres. Når prosessen er fullført, hvis du blir bedt om det, omstart din datamaskin. Etter omstart, følg trinnene nedenfor for å oppdatere Damp.
- Start Damp klienten og sørg for at du har en aktiv internettforbindelse.
- Etter å ha sjekket de elektroniske serverne vil klienten automatisk laste ned den siste oppdateringen. Start oppdateringen på nytt etter at oppdateringen er lastet ned.
Etter at alle modulene er oppdatert, kan du prøve å kjøre Unreal Engine og se om feilen fortsatt vedvarer. Hvis det gjør det, følg trinnene nedenfor.
Løsning 2: Deaktivere NVIDIA Game Booster (eller andre funksjoner)
En annen ting å prøve før vi går videre er å sørge for at ingen ‘enhancement’ -funksjoner er aktive i NVIDIAs GeForce Experience. Selv om disse funksjonene kan endre innstillingene og gi deg ekstra ytelse, er det kjent at de forårsaker flere problemer.
Disse forbedringsfunksjonene er for det meste funksjoner som Game Booster, Battery Optimizer, etc. Åpne GeForce Experience (eller relevant applikasjon) og sørg for at disse er fullstendig deaktivert. Du kan også midlertidig deaktivere GeForce Experience helt og se om dette fungerer. Når du er helt sikker på at problemet ikke skyldes disse funksjonene, kan du gå videre med andre løsninger.
Løsning 3: Endre preferansen for dedikert grafikk
Vanligvis er det kjent at folk som bruker Unreal Engine og spiller spillene, har sin egen dedikerte grafikk installert på datamaskinen. Dedikert grafikk blir vanligvis lagt til senere på toppen av den innebygde grafikkmodulen av Intel (kjent som Intel HD eller Intel UHD).
Imidlertid induserer det å være to grafikkmoduler på en datamaskin flere problemer, noe som ikke er overraskende. I denne løsningen vil vi navigere til kontrollpanelet til NVIDIA, og etter at du har valgt Unreal Engine, sørg for at den er tilpasset kun for å kjøre på NVIDIA-grafikkdrivere.
- Høyreklikk hvor som helst på skrivebordet ditt og velg NVIDIA kontrollpanel.
- Når kontrollpanelet er åpnet, klikker du på Administrer 3D-innstillinger. Klikk nå på Programinnstillinger.
- Nå vil du se en rullegardin som inneholder listen over alle programmer. Legge til Uvirkelig motor og velg NVIDIA (dedikert grafikk) fra den andre rullegardinmenyen.
- Lagre endringer og avslutt. Start datamaskinen på nytt og prøv å starte modulen / spillet og se om dette løser problemet.
Løsning 4: Deaktivering av innebygd grafikk
En annen ting å prøve er å deaktivere innebygd grafikk på datamaskinen din. Dette kan hjelpe hvis bare det ikke er nok å endre grafikkinnstillingen for å få problemet til å forsvinne. Vær oppmerksom på at dette ikke vil påvirke datamaskinens ytelse eller funksjonalitet; bare nå vil den dedikerte grafikken gjøre hele vektløftingen mens de innebygde vil forbli inaktive. Forsikre deg om at du er logget på som administrator før du fortsetter.
- Trykk Windows + R, skriv “devmgmt.msc”I dialogboksen, og trykk Enter.
- Når du er i enhetsbehandling, naviger til Skjermkort og velg om bord
- Høyreklikk nå på den og velg Deaktiver.
For et kort øyeblikk vil skjermen din sannsynligvis bli blank, men vil komme opp igjen. Her skifter datamaskinen helt til din dedikerte grafikk. Lagre endringer og avslutt. Prøv å starte Unreal Engine og se om problemet vedvarer.
Løsning 5: Deaktivering av antivirus- / brannmurprogramvare
Antivirusprogramvare holder deg trygg ved å analysere alle systemfilene på datamaskinen din og også sjekke alle kjørende prosesser som ser ut til å ta opp ressurser. Imidlertid er det mange tilfeller der det markerer en 'verifisert' prosess som skadelig programvare; derav kalt en falsk positiv. Denne situasjonen skjer med mange forskjellige spill og er kjent for å enten deaktivere spillet fra å kjøre helt eller ikke gi det nok tillatelser til å få tilgang til de nevnte ressursene. Det samme er tilfelle med Antivirus-programvare og Unreal Engine.
Derfor bør du prøve deaktivere antivirusprogramvaren. Du kan sjekke ut artikkelen vår om hvordan du slår av antivirusprogrammet ditt. Etter at du har deaktivert Antivirusprogrammet, start datamaskinen på nytt og prøv å streame på nytt. Hvis deaktivering av Antivirus ikke virker, kan du prøve avinstallerer den og se om det gjør susen for deg. Noe merkbar antivirusprogramvare som forårsaket problemer var Avast og AVG. Ikke desto mindre bør du prøve å deaktivere det antivirusprogrammet du har, og se om dette gjør susen.
Løsning 6: Deaktivering av overklokking og SLI-teknologi
Overklokking betyr at prosessoren utfører kortvarige burst-beregninger for å gi PC-en din et press i prosessorkraften. Når den gjør dette, stiger temperaturen på prosessoren, og når den har steget til det ytterste, går den tilbake til normal prosessering. I løpet av denne tiden avkjøles prosessoren og gjør seg dermed klar til å utføre en ny serie når den er kald nok.
Til tross for de avanserte funksjonene og nytten av overklokking, mottok vi flere rapporter fra brukere der de rapporterte om det deaktivering av overklokking for begge prosessor og grafikkort løst problemet. Det ser ut til at Unreal Engine ikke er optimalisert for å kjøre i et akselerert overklokket miljø.
I tillegg til å deaktivere overklokking for grafikk / CPU, mottok vi også rapporter om at deaktivering av SLI også gjorde susen for mange brukere. SLI er et merkenavn som administreres av NVIDIA hvis primære formål er å koble to grafikkort sammen slik at deres kraft kan kombineres. I likhet med normal overklokking har Unreal Engine også problemer når SLI er aktiv. Derfor bør du prøve å deaktivere den fra datamaskinen din og se om dette gjør susen.
Løsning 7: Oppdatere grafikkdrivere
Grafikkdrivere er hovedmodulene som muliggjør kommunikasjon mellom grafikkmaskinvaren og operativsystemet (applikasjoner eller spill osv.). Hvis grafikkdriverne ikke fungerer som de skal, vil du oppleve problemer med nesten alle grafikkrevende applikasjoner som Unreal Engine. I denne løsningen vil vi avinstallere eksisterende grafikkdrivere og installere nyere senere.
- Last ned og installer DDU (avinstallasjonsprogram for skjermdriver) fra det offisielle nettstedet.
- Etter installasjon Display Driver Uninstaller (DDU), start datamaskinen din inn sikkerhetsmodus. Du kan sjekke artikkelen vår om hvordan du starter datamaskinen i sikker modus.
- Etter å ha startet DDU, velg det første alternativet “Rengjør og start på nytt”. Dette vil avinstallere de nåværende driverne helt fra datamaskinen.
- Nå etter avinstallasjonen, starter du datamaskinen normalt uten sikker modus. Trykk Windows + R, skriv “devmgmt.msc”I dialogboksen og trykk Enter. Høyreklikk på et tomt område og velg “Søk etter maskinvareendringer”. Standarddriverne blir installert. Prøv å starte Display Capture og sjekk om dette løser problemet.
Merk: Du må kanskje utføre løsning 1 igjen etter dette trinnet. - I de fleste tilfeller fungerer ikke standarddriverne for deg, så du kan enten installere de nyeste driverne gjennom Windows-oppdateringen eller navigere til produsentens nettsted og laste ned de nyeste.
- Etter at du har installert driverne, start datamaskinen på nytt og sjekk om problemet er løst.
Løsning 8: Deaktiver fullskjermmodus
Du kan prøve å deaktivere fullskjermmodus i spillet du prøver å spille fordi dette angivelig har løst problemet for noen brukere. Å være i Windowed-modus er kjent for å løse dette problemet for noen Unreal Engine Games.
Løsning 9: Installer DirectX på nytt og endre FreeSync-innstillinger
Hvis ingen av metodene ovenfor fungerer, kan vi prøve å installere DirectX på nytt og endre FreeSync-innstillingene. Dette er en ganske grei metode, men du må installere DirectX på nytt manuelt etter at du har lastet det ned fra nettstedet.
- Installer på nyttDirectXpå datamaskinen din, og start den deretter på nytt før du fortsetter.
- Nå, hvis du har enFreeSyncovervåke, navigere tilGSyncinnstillinger gjennomGeForce Experienceapplikasjon.
- Når du har funnet FreeSync-skjerminnstillingene,MuliggjøretilFull skjerm alternativ. Merk av forAktiver innstillinger for valgt skjermogså.
- Start datamaskinen på nytt helt etter endringer, og se om dette løser problemet.
Du kan også teste den samme prosedyren for 'Windowed mode'.