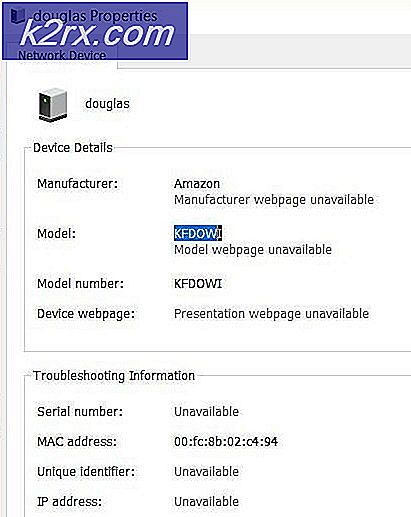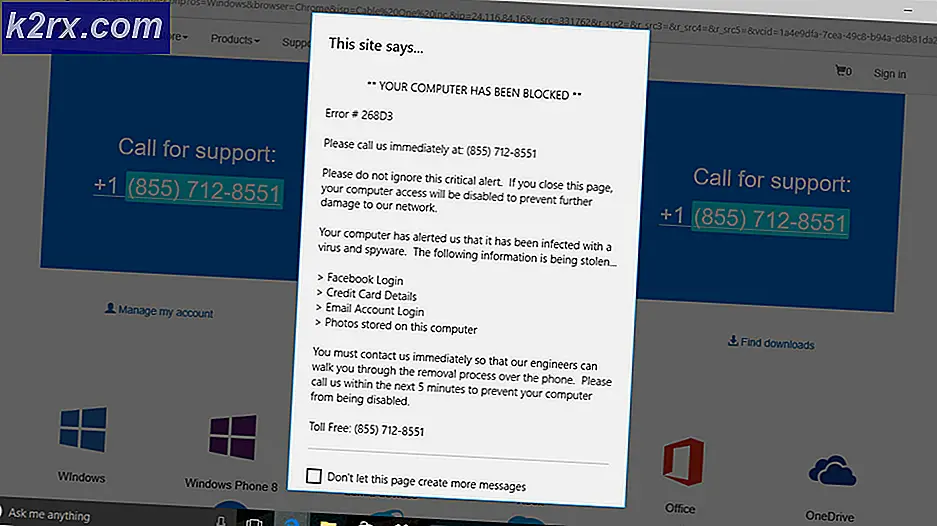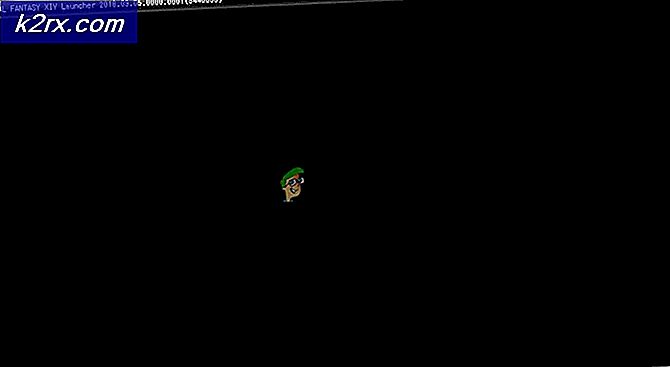Lag din første virtuelle maskin i Oracle VM VirtualBox
I forrige artikkel om installere Oracle VM VirtualBox på Windows 10 viste vi deg hvordan du installerer Oracle VirtualBox på Windows 10-maskinen din. I denne artikkelen vil vi lede deg gjennom prosessen med å lage din første virtuelle maskin i Oracle VM VirtualBox. Følg fremgangsmåten beskrevet nedenfor.
- Logg Inn inn til Windows 10-maskinen din
- Åpen Oracle VM VirtualBox Manager
- Klikk på på toppen av vinduet Ny for å lage en ny virtuell maskin
- Under Navn og driftssystem velg et beskrivende navn og målmappe for den nye virtuelle maskinen, og velg typen operativsystem du har tenkt å installere på den, og klikk deretter Neste. Navnet du velger vil bli brukt i VirtualBox for å identifisere denne maskinen. I vårt tilfelle er navnet på den virtuelle maskinen Windows 10 Pro, vi vil beholde standardplasseringen. Operativsystemets type og versjon endres automatisk basert på beskrivende navn. Hvis det ikke endres, kan du gjøre det selv.
- Under Minnestørrelse velg hvor mye minne (RAM) som skal tildeles den virtuelle maskinen, og klikk deretter Neste. Bruk glidebryteren for å konfigurere RAM. I vårt tilfelle vil vi tildele 8 GB RAM-minne. Hvis du ikke kan tildele 8 GB på grunn av vertsressursene, kan du tildele 4 GB.
- Under Hardisk å velge Opprett en virtuell harddisk nå og klikk deretter Skape. I dette vinduet vil du også kunne bruke en eksisterende virtuell harddisk eller hoppe over å opprette en ny harddisk. Siden vi ikke har en virtuell disk, oppretter vi en ny.
- Under Harddiskfiltype velge VDI (VirtualBox Disk Image) og klikk deretter Neste. Som du ser er det tre forskjellige harddisktyper, inkludert VDI, VHD og VMDK. VDI brukes av Oracle VirtualBox, VHD brukes av Hyper-V og CMDK brukes av VMware.
- Under Lagring på fysisk harddisk å velge Fast størrelse og klikk deretter Neste. Som du kan se er det to lagringstyper, inkludert dynamisk tildelt og fast størrelse. En dynamisk tildelt harddiskfil bruker bare plass på den fysiske harddisken når den fylles opp (opp til maksimal fast størrelse), selv om den ikke krymper igjen automatisk når det er frigjort plass på den. En harddiskfil med fast størrelse kan ta lengre tid å lage på noen systemer, men er ofte raskere å bruke.
- Under Filplassering og størrelse velg stedet der du vil lagre den virtuelle harddisken, og velg filstørrelsen. Vi vil beholde standard virtuell diskstørrelse som er 50 GB og deretter klikke Skape.
- Vente til disken er opprettet.
- Gratulerer. Du har opprettet din første virtuelle maskin i Oracle VM VirtualBox.
Som du kan se, er den nyopprettede virtuelle maskinen slått av. For å installere operativsystemet og konfigurere den virtuelle maskinen, må vi starte den virtuelle maskinen. Når vi er ferdig med denne artikkelen, kan du se deg i neste artikkel hvor vi skal snakke om den første konfigurasjonen og installasjonen av Windows 10.